Delete an asset package from the cache
When you download an asset package (.unitypackage file), the Unity Package Manager stores it in a cache for asset packages. Each time you import a downloaded package or a custom package, the Unity Package Manager stores it in the Assets directory in your project.
You might want to delete a package from the asset package cache to free up space on your local hard drive. If drive space is your main reason for deleting packages from the cache, consider changing the asset package cache location.
Important:
- This procedure applies only to asset packagesA collection of files and data from Unity projects, or elements of projects, which are compressed and stored in one file, similar to Zip files, with the
.unitypackageextension. Asset packages are a handy way of sharing and re-using Unity projects and collections of assets. More info
See in Glossary that you downloaded and imported into your project. This procedure doesn’t apply to UPM packagesA Package managed by the Unity Package Manager. Refer to Packages.
See in Glossary that you installed from a registry. Some UPM packages also come from the Asset StoreA growing library of free and commercial assets created by Unity and members of the community. Offers a wide variety of assets, from textures, models and animations to whole project examples, tutorials and Editor extensions. More info
See in Glossary. There is no equivalent procedure for removing UPM packages from the global cache. - Deleting an asset package from the asset package cache doesn’t remove the same package from any projects where you use that package. If you also want to remove the same package from a project, refer to Remove imported assets from a project.
To delete a package from the asset package cache:
Open the Package Manager window.
Open the Packages menu and select the My Assets context.
Select the asset package you want to delete.
- Take note of two important values, which you need for a later step:
The publisher’s name, located below the display name in the details section of the Package Manager window.
-
The Display name value, located in the InspectorA Unity window that displays information about the currently selected GameObject, asset or project settings, allowing you to inspect and edit the values. More info
See in Glossary window.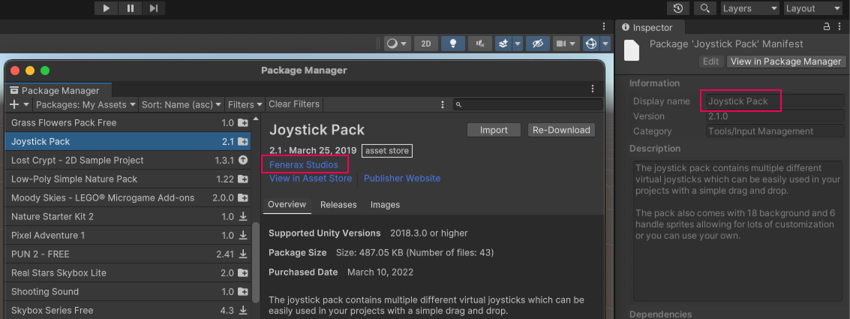
The publisher name in the Package Manager window (left) and the Display name in the Inspector window (right)
- Go to the root of the asset package cache:
-
For Unity Editor 2022.1 or later:
a) Open the Unity Editor’s Preferences window.
b) Select the Package Manager category.
c) Click the folder icon beside My Assets > Cache Location.
d) Select Show in Explorer (Windows) or Reveal in Finder (macOS).
-
For Unity Editor 2021.3 or earlier:
a) Refer to Location of downloaded asset package files to determine the cache location for your operating system.
b) Use your operating system’s file manager application to go to that directory.
-
-
Select the subdirectory that corresponds to the publisher’s name, which you recorded in an earlier step.
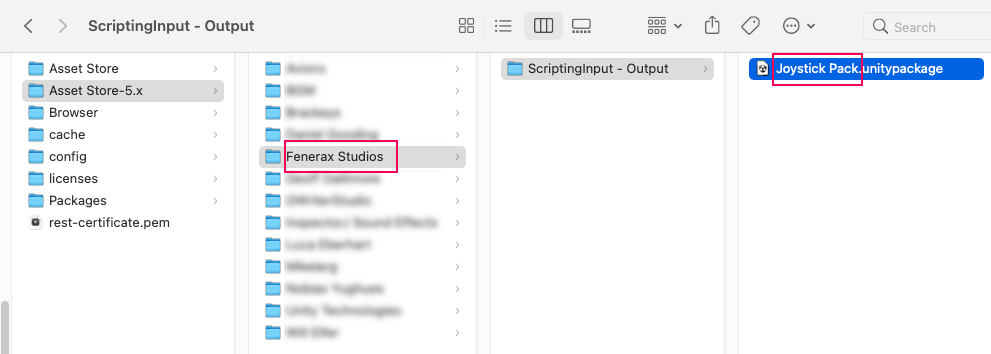
Select the folder for the publisher name to find the .unitypackage file - The publisher’s directory has one or more subdirectories. The publisher determines the names of these subdirectories:
- If there is one subdirectory, go into it.
- If there is more than one subdirectory, explore the subdirectories until you find the one that contains the package you want to delete.
Select the
<name>.unitypackagefile, where<name>corresponds to the Inspector window’s Display name value that you identified in an earlier step.Delete the file.
This package is now removed from the asset package cache, but any imported assets remain in any projects where they’re in use.
Adding the deleted package back to the asset package cache
If the package that you deleted was an asset package, and you want to add this package back to your Asset Store cache, refer to Download and import an asset package.