Basic ads integration for Unity developers
Overview
This guide covers integration for implementing Unity Ads in your made-with-Unity game.
- If you are an iOS developer using Objective-C, click here.
- If you are an Android developer using Java, click here.
- Click here for the C#
AdvertisementsAPI reference.
Guide contents
- Configuring your Project
- Creating a Placement
- Script implementation
- Integration for Personalized Placements
- Testing your implementation
Configuring your Project
Setting build targets
Configure your Project for a supported platform using the Build Settings window. Set the platform to iOS or Android, then click Switch Platform.
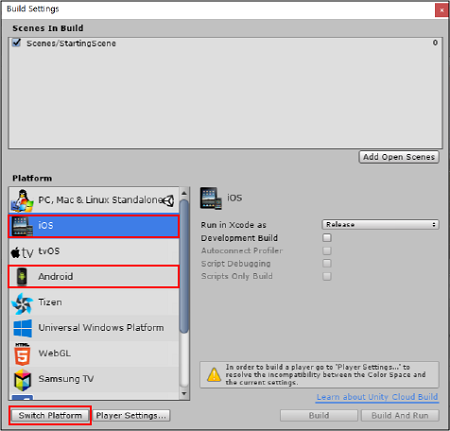
Installing Unity Ads
To ensure the latest version of Unity Ads, download it through the Asset store, or through the Unity Package Manager in the Editor.
Important: You must choose either the Asset or the package. Installing both may lead to build errors.
Using the Asset package
Download the latest version of Unity Ads from the Asset store. For information on downloading and installing Asset packages, see Asset packages documentation.
Using Package Manager
Install the latest version of Unity Ads through the Unity Package Manager, by following these steps:
- In the Unity Editor, select Window > Package Manager to open the Package Manager.
- Select the Advertisements package from the list, then select the most recent verified version.
- Click the Install or Update button.
Creating a Placement
Placements are triggered events within your game that display monetization content. Manage Placements from the Operate tab of the developer dashboard by selecting your Project, then selecting Monetization > Placements from the left navigation bar.
Click the ADD PLACEMENT button to bring up the Placement creation prompt. Name your Placement and select its type:
- Select Non-rewarded to show basic interstitial ads or promotional content. Non-rewarded Placements allow players to skip the ad after a specified period of time.
- Select Rewarded to allow players to opt-in to viewing ads in exchange for incentives. Rewarded Placements do not allow the player to skip the ad.
- Select Banner to create a dedicated Banner ad Placement.
Every Unity Ads-enabled project has a (non-rewarded) ‘video’ and (rewarded) ‘rewardedVideo’ Placement by default. Feel free to use one of these for your first implementation if they suit your needs, or create your own.
Script implementation
Initializing the SDK
To initialize the SDK, you must reference your Project’s Game ID for the appropriate platform. You can locate the ID on the Operate tab of the Developer Dashboard by selecting the Project, then selecting Settings > Project Settings from the left navigation bar (see the Dashboard guide section on Project Settings for details).
In your game script header, include the UnityEngine.Advertisements namespace. Initialize the SDK early in the game’s run-time life cycle, preferably at launch, using the Advertisement.Initialize function. For example:
using UnityEngine;
using UnityEngine.Advertisements;
public class InitializeAdsScript : MonoBehaviour {
string gameId = "1234567";
bool testMode = true;
void Start () {
Advertisement.Initialize (gameId, testMode);
}
}
Interstitial display ads
To display a full-screen interstitial ad using the Advertisements API, simply initialize the SDK and use the Advertisement.Show function. For example:
using UnityEngine;
using UnityEngine.Advertisements;
public class InterstitialAdsScript : MonoBehaviour {
string gameId = "1234567";
bool testMode = true;
void Start () {
// Initialize the Ads service:
Advertisement.Initialize (gameId, testMode);
// Show an ad:
Advertisement.Show ();
}
}
Rewarded video ads
Rewarding players for watching ads increases user engagement, resulting in higher revenue. For example, games may reward players with in-game currency, consumables, additional lives, or experience-multipliers. For more information on how to effectively design your rewarded ads, see documentation on Ads best practices.
To reward players for completing a video ad, implement a callback method using the ShowResult result to check if the user finished the ad and should be rewarded. For example:
using UnityEngine;
using UnityEngine.Advertisements;
public class RewardedAdsScript : MonoBehaviour, IUnityAdsListener {
string gameId = "1234567";
string myPlacementId = "rewardedVideo";
bool testMode = true;
// Initialize the Ads listener and service:
void Start () {
Advertisement.AddListener (this);
Advertisement.Initialize (gameId, testMode);
}
// Implement IUnityAdsListener interface methods:
public void OnUnityAdsDidFinish (string placementId, ShowResult showResult) {
// Define conditional logic for each ad completion status:
if (showResult == ShowResult.Finished) {
// Reward the user for watching the ad to completion.
} else if (showResult == ShowResult.Skipped) {
// Do not reward the user for skipping the ad.
} else if (showResult == ShowResult.Failed) {
Debug.LogWarning ("The ad did not finish due to an error.");
}
}
public void OnUnityAdsReady (string placementId) {
// If the ready Placement is rewarded, show the ad:
if (placementId == myPlacementId) {
Advertisement.Show (myPlacementId);
}
}
public void OnUnityAdsDidError (string message) {
// Log the error.
}
public void OnUnityAdsDidStart (string placementId) {
// Optional actions to take when the end-users triggers an ad.
}
}
Rewarded video ad buttons
Using a button to allow the player to opt in to watching an ad is a common implementation for rewarded video ads. Use the example code below to create a rewarded ads button. The ads button displays an ad when pressed, as long as ads are available. To configure the button in the Unity Editor:
- Select Game Object > UI > Button to add a button to your Scene.
- Select the button you added to your Scene, then add a script component to it using the Inspector (Add Component > New Script). Name the script
RewardedAdsButtonto match the class name. - Open the script and add the following code:
using UnityEngine;
using UnityEngine.UI;
using UnityEngine.Advertisements;
[RequireComponent (typeof (Button))]
public class RewardedAdsButton : MonoBehaviour, IUnityAdsListener {
#if UNITY_IOS
private string gameId = "1486551";
#elif UNITY_ANDROID
private string gameId = "1486550";
#endif
Button myButton;
public string myPlacementId = "rewardedVideo";
void Start () {
myButton = GetComponent <Button> ();
// Set interactivity to be dependent on the Placement’s status:
myButton.interactable = Advertisement.IsReady (myPlacementId);
// Map the ShowRewardedVideo function to the button’s click listener:
if (myButton) myButton.onClick.AddListener (ShowRewardedVideo);
// Initialize the Ads listener and service:
Advertisement.AddListener (this);
Advertisement.Initialize (gameId, true);
}
// Implement a function for showing a rewarded video ad:
void ShowRewardedVideo () {
Advertisement.Show (myPlacementId);
}
// Implement IUnityAdsListener interface methods:
public void OnUnityAdsReady (string placementId) {
// If the ready Placement is rewarded, activate the button:
if (placementId == myPlacementId) {
myButton.interactable = true;
}
}
public void OnUnityAdsDidFinish (string placementId, ShowResult showResult) {
// Define conditional logic for each ad completion status:
if (showResult == ShowResult.Finished) {
// Reward the user for watching the ad to completion.
} else if (showResult == ShowResult.Skipped) {
// Do not reward the user for skipping the ad.
} else if (showResult == ShowResult.Failed) {
Debug.LogWarning (“The ad did not finish due to an error.”);
}
}
public void OnUnityAdsDidError (string message) {
// Log the error.
}
public void OnUnityAdsDidStart (string placementId) {
// Optional actions to take when the end-users triggers an ad.
}
}
Testing
Prior to publishing your game, enable test mode by following these steps:
- From the Operate tab of the Developer Dashboard, select your Project.
- Select Settings > Project Settings from the left navigation bar.
- Scroll down to the Test mode section and click the edit button on a platform(Apple App Store or Google Play Store), check Override client test mode box, then select the Force test mode ON radio button.
In the Unity Editor, click the play button to run your Project and test your ads implementation.
Note: You must enable test mode before testing ads integration, to avoid getting flagged for fraud.