Installing the Game Foundation package
In the Unity Editor, open the Package Manager window (menu: Window → Package Manager).

In the Package Manager window, click Advanced and make sure that Show preview packages is enabled.
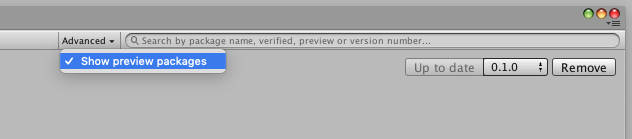
In the list of packages on the left, find Game Foundation and select it.
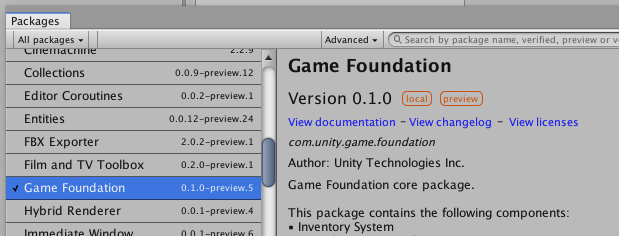
In the upper right, click on the Install button.
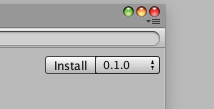
After installation, the Game Foundation menu items and editor windows are available in your Unity project in the Window menu.
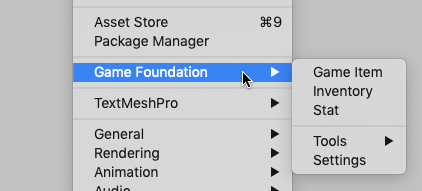
Quick start
Before Game Foundation can be used during runtime, it has to be initialized in your code. The following is an example of initializing Game Foundation with the Awake method of a MonoBehaviour.
using UnityEngine;
using UnityEngine.GameFoundation;
public class MyGameManager : MonoBehaviour
{
void Awake()
{
// this data layer will not save any data, it is usually used for examples or tests
IDataAccessLayer dataLayer = new MemoryDataLayer(GameFoundationSerializableData.Empty);
GameFoundation.Initialize(dataLayer);
}
}
When you initialize Game Foundation, the 'Main' and 'Wallet' inventories are automatically instantiated.
- Tip: To verify that Game Foundation is working and installed correctly, you can verify that the 'Main' and 'Wallet' inventories are present at startup.
using UnityEngine;
using UnityEngine.GameFoundation;
public class MyGameManager : MonoBehaviour
{
void Awake()
{
// this data layer will not save any data, it is usually used for examples or tests
IDataAccessLayer dataLayer = new MemoryDataLayer(GameFoundationSerializableData.Empty);
GameFoundation.Initialize(dataLayer);
foreach (Inventory inventory in InventoryManager.GetInventories())
{
Debug.Log($"Found inventory named: {inventory.displayName}");
}
}
}
After implementing the above code, when you press Play in your game you should see a successfully installed and initialized Game Foundation with a Main inventory and a Wallet.
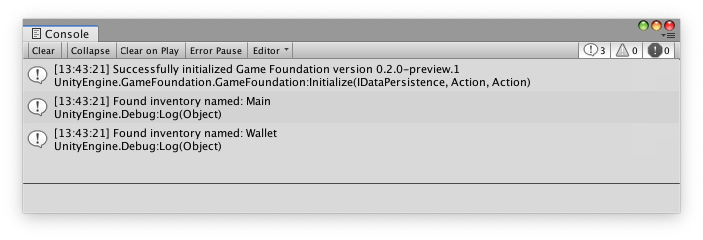
Now you can head over to the Tutorials page to learn how define your game's data in Game Foundation, starting with currencies, items, and stats.