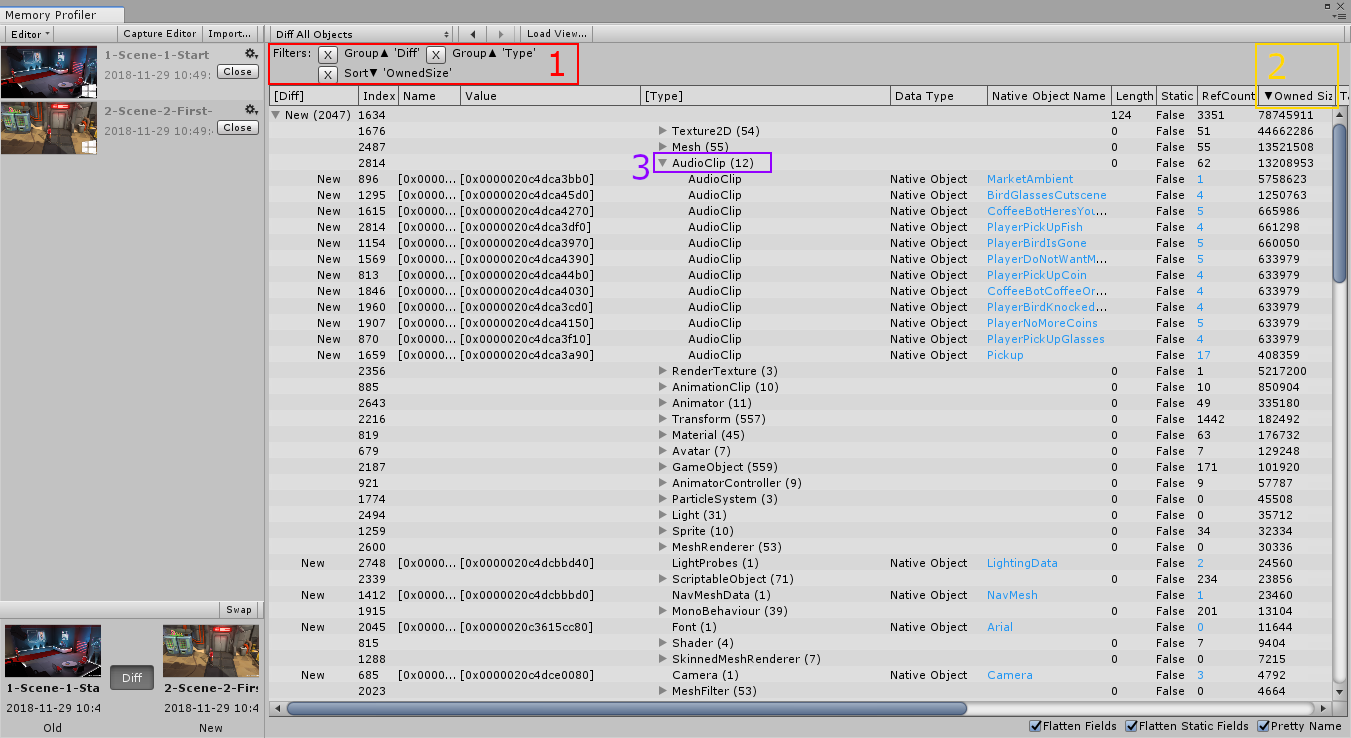Table view
This view mode is used to display crawled snapshot data in spreadsheet form. It allows the user to process the data using filters (sort, group, match), to extract relevant information. The default tables include:
- All Objects: a collection of all objects (native and managed) in the snapshot.
- All Managed Objects: a collection of all managed objects (IL2CPP or Mono) in the memory snapshot.
- All Native Objects: a collection of all native objects of types inheriting
Unity.Objectin the memory snapshot.
All Objects
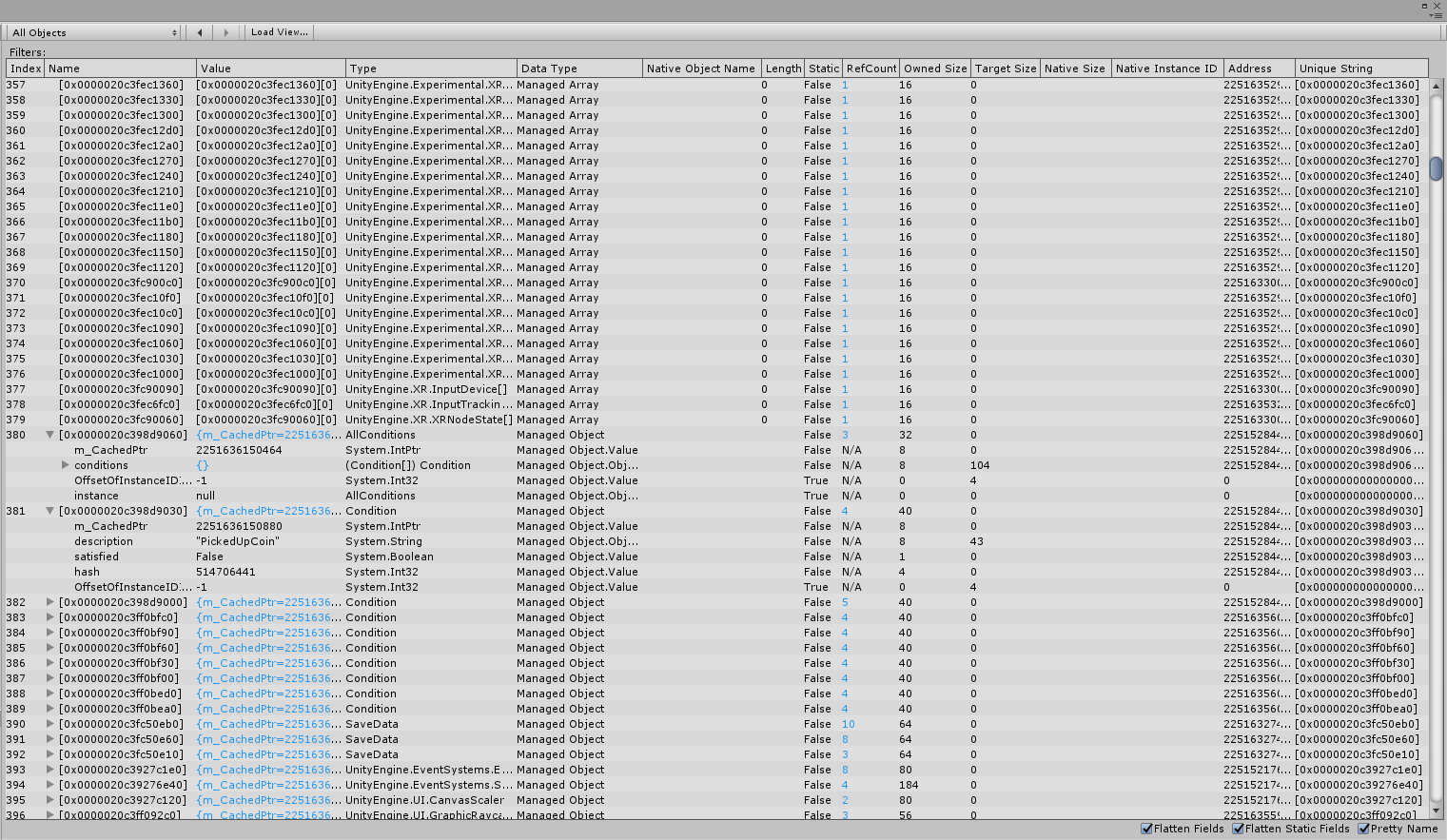
All Managed Objects
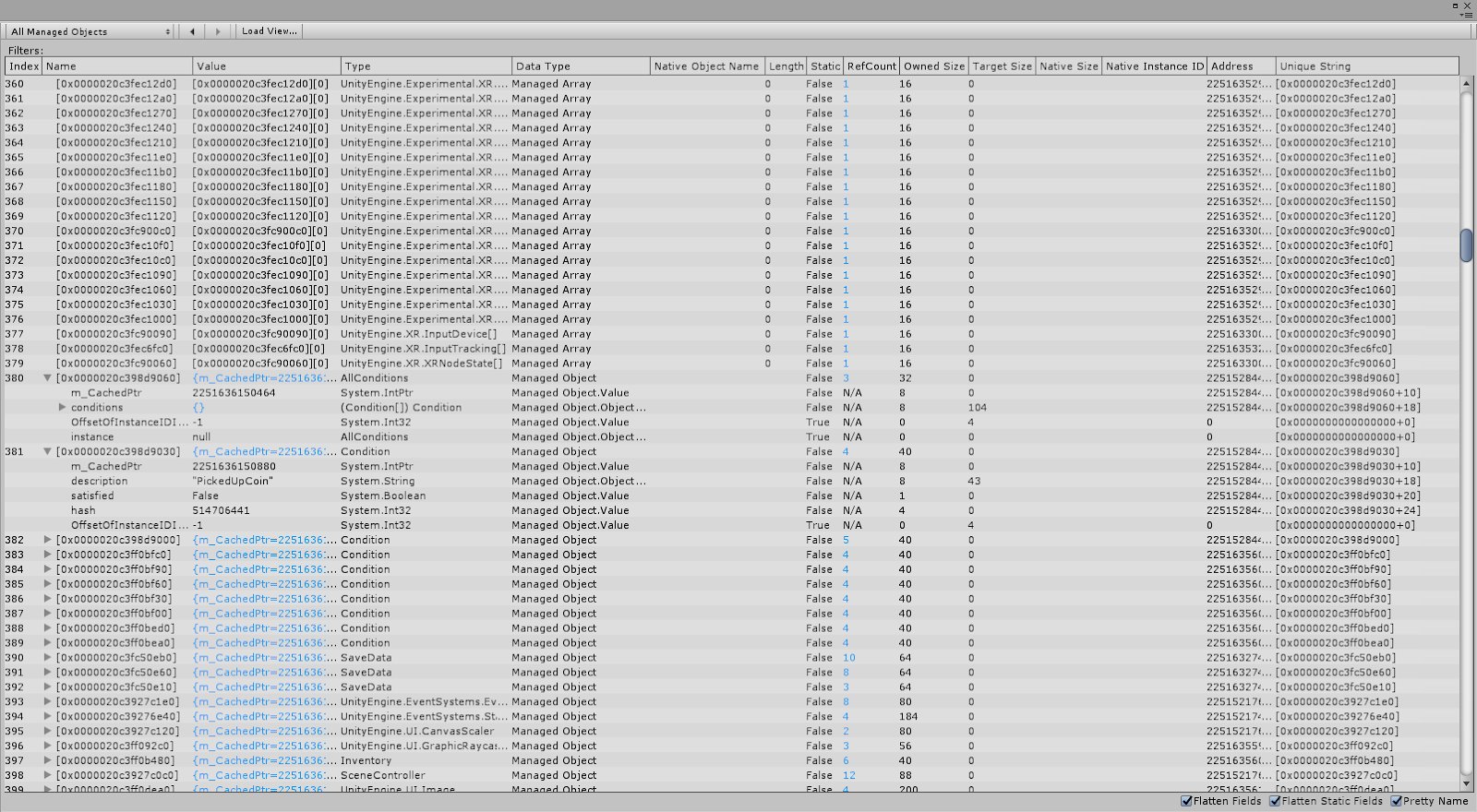
All Native Objects
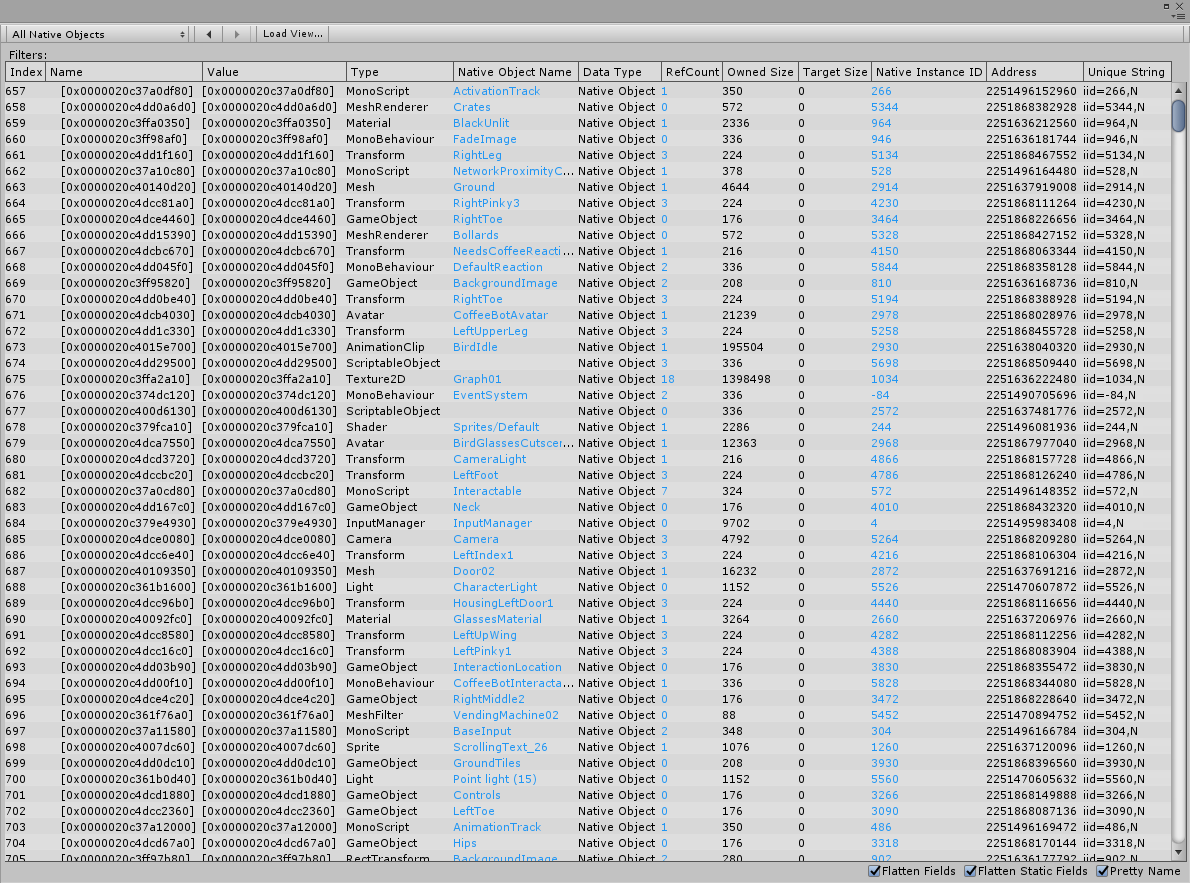
Table columns
The following is an overview of what each column means:
Note: "Rest" means, in all other cases.
| Column | Description |
|---|---|
| Index | Index of the entry in the All Objects table. |
| Name | For objects: address in the memory. For variables: the name of the variable, that description is in the rest of the columns. |
| Value | For objects with variables: you can find here short peek into them. For objects without variables: address in the memory. For variables: the value of the variable. |
| Type | For objects: the class of the object. For objects variables: the class of the variables. |
| Data Type | One of the values: Managed Array (Mono/IL2CPP array), Managed Object (Mono/IL2CPP object), or Native Object (C++ object) |
| Native Object Name | For managed objects: this field is empty. For managed arrays: this field is empty. For native objects: the name of the object. |
| Length | For managed objects: this field is empty. For managed arrays: this field contains the number of elements in the collection. For native objects: this field is empty. |
| Static | Is the field static? |
| RefCount | Count of other objects that reference this object. |
| Owned Size | For managed objects: size of the managed type. For managed references: the size of the pointer. For native objects: the size of the object. Rest: 0 |
| Target Size | For static values: size of type. For managed references: size of referenced objects. For native references: the size of the referenced native object. Rest: 0 |
| Native Size | For native objects: the size of the object. Rest: this field is empty. |
| Native Instance ID | For managed objects: ID for the corresponding native object. For managed arrays: this field is empty. For native objects: this field is empty. |
| Address | Address in the memory. |
| Unique String | [Internal] entry used for comparison of objects. |
Diff tables
When you inspect the Diff of two snapshots, all the tables described above are still available as diff tables. The Diff tables, such as Diff All Objects, Diff All Managed Objects, Diff All Native Objects, are mostly the same as the corresponding tables without “Diff” in their name. The key difference is that they contain a Diff column (see #1 in the Screenshot). For each object in the table, the Diff column states, whether this object is either the Same, New, or Deleted.
Based on their capture/import date, you can see that one snapshot is labeled new and one is labeled old under the date shown in the Open Snapshots view (see #2 in the screenshot).
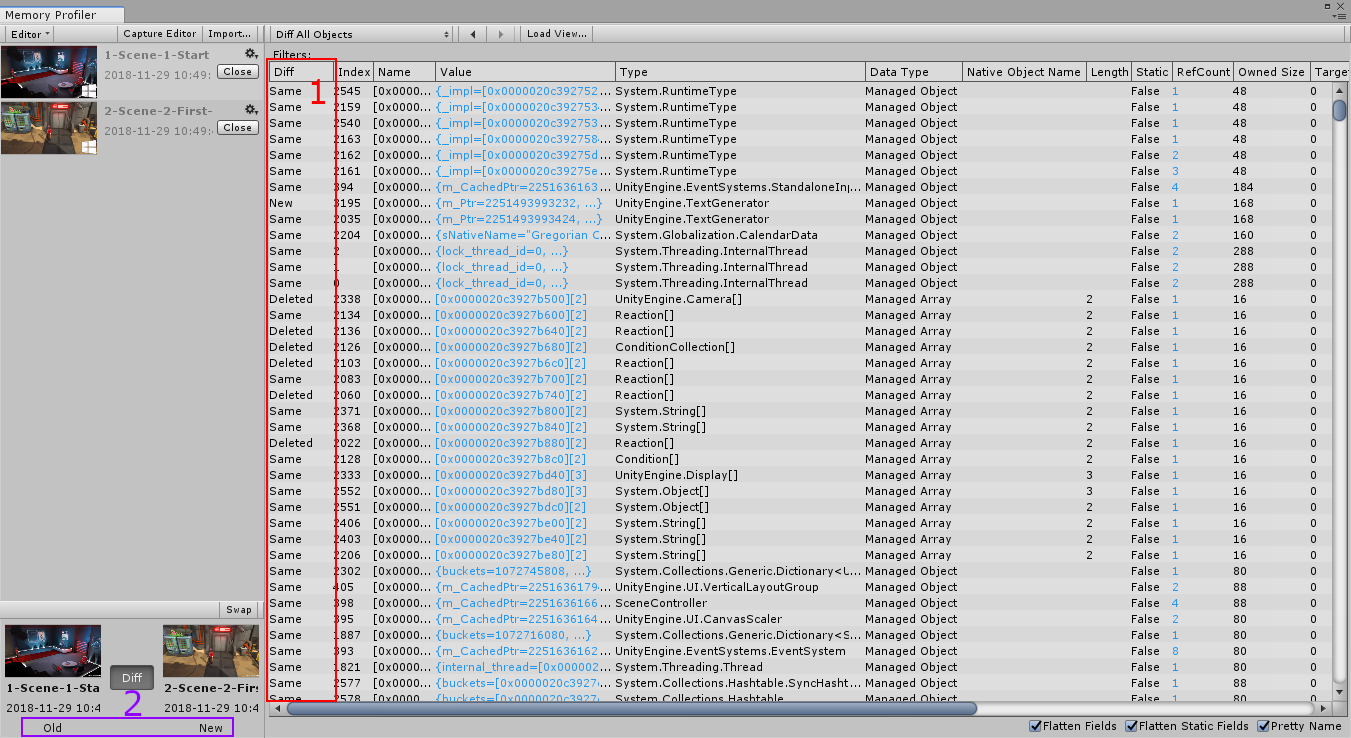
Filtering tables
The header of each table column can be clicked to open a filtering drop-down menu:
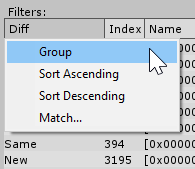
With this menu, you can:
Group
Groups together all objects with a matching value in this column, and you can apply it to multiple columns. The order in which you add the filters affects the grouping as demonstrated below.
Sort Ascending/Descending
This filter sorts the table based on the values of this column. There can only be one column, that defines the order of the table.
Match…
Adds a text field where you can enter a value to search for a match or a string contained in any cell of this column. You can only see rows that match this filter. After adding the Filters, they will appear above the table (see #1 in the screenshot). The X Buttons can be clicked to remove the filters again. The Group filters apply from left to right (or oldest to newest). In this example, the elements first get grouped by their Diff value, so that there are three big groups: New, Deleted, and Same. Next, the elements in each of these groups get grouped again by their Type. If the groups were applied the opposite way around, there would be many rows grouped by Type, and each would contain up to three sub-groups: New, Deleted, and Same.
In the screenshot below, the base group New is expanded and many rows appear to be mostly empty. That is because these contain groups of types that have more than one object of this type in them. Aggregated Values, such as their size, are summed up, other columns stay empty. You can expand elements contained in columns that have a group filter applied, such as the type AudioClip in this example (see #3).
Each group contains the count of objects in their group in brackets (12 in case of the AudioClip objects).
The name of columns with a group filter is inside square brackets [ ]. In addition to the two group filters, it sorts this table by the Owned Size column (see #2). The names of columns with a sorting filter show an arrow indicating whether the sorting is ascending or descending.