Fragmentation view
The Fragmentation view helps you visualize how the virtual memory of your snapshot is laid out:
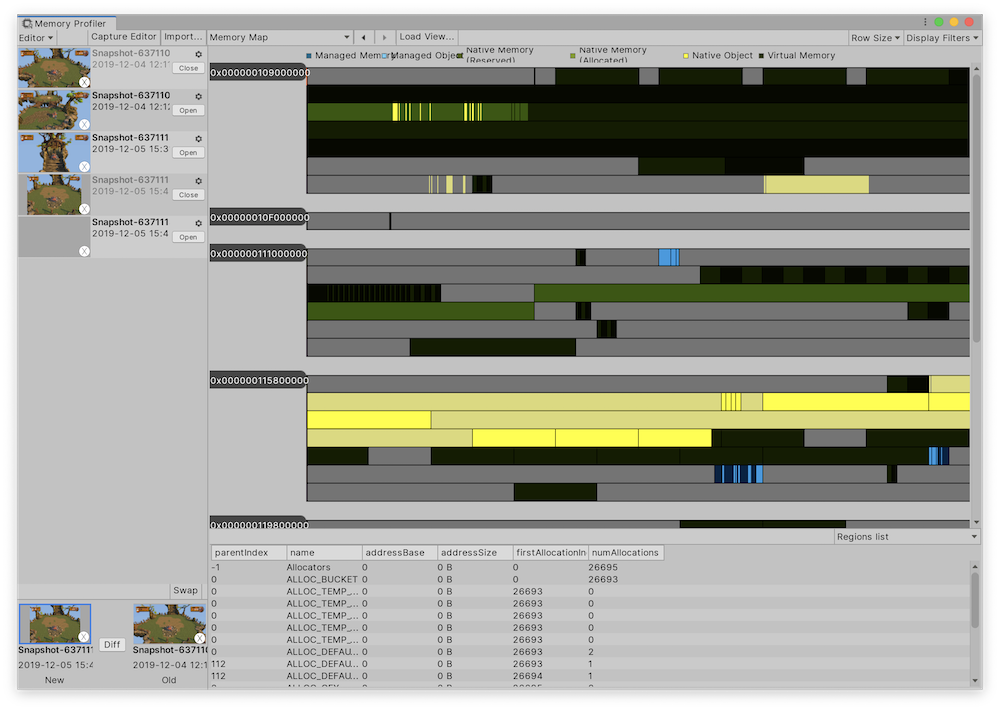
To adjust how Unity displays the information, use the toolbar at the top of the window.
| Setting | Function |
|---|---|
| Row Size | Set how much virtual address space the Memory Profiler allocates to one row. You can choose from values between 32 KB and 256 MB. |
| Display Filters | Select which data to view in the Fragmentation view: |
| Allocations | Display native allocations. |
| ManagedObjects | Display managed objects in managed heaps. |
| NativeObjects | Display native objects inside native regions. |
| VirtualMemory | Display virtual memory regions, which is reserved address space that isn't assigned to any memory. |
Addresses
The left side of the view contains labels of the first virtual addresses that correspond to the row on the right:

If there is a black background behind the label, it means that this is the beginning of a group and there is a discontinuity between this group and the address space of the group before it. Click on the group to select the whole block of memory (up until the next discontinuity).

If the label has no background, that means the addresses are part of a memory block. When you click on them, there is no effect. Labels appear every ten lines of a continuous address space block to help orient yourself while navigating in this view.
Click on a region of memory to select it, or click and drag to select a section of memory that interests you. When you do, the details about the address space will be updated to represent the selected range.
Fragmentation Table view
Below the Fragmentation view, the Objects and Allocations view displays details about the selected range. Use the drop-down menu at the top of the window to switch between views:
- Regions list
- Allocations list
- Objects list
Fragmentation Diff view
To see the Fragmentation view for the diff of two snapshots, select the Diff button to compare two snapshots, and then in the View dropdown, select Fragmentation.
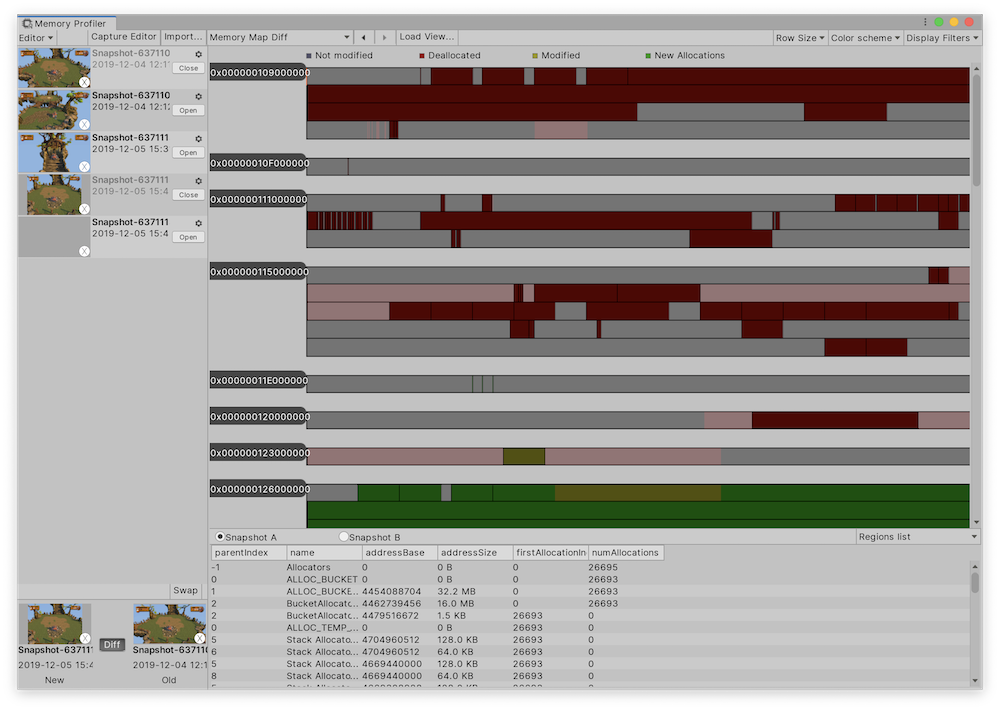
Fragmentation Diff view
The view is similar to the main Fragmentation view, but has the following differences:
- You can adjust the color scheme of the Fragmentation view. Select the Color scheme drop-down menu and choose from either Normal, Allocated, or Deallocated. You can use this to highlight new allocations or deallocated memory. It makes it easier to see how memory changes between snapshots.
- In the table view, two buttons appear above it: Snapshot A and Snapshot B. Use these to switch between displaying the data of either of the two snapshots for the selected range.