 Bezier Shape component
Bezier Shape component
Warning: Bezier shapes are experimental, meaning that they are still under development, and might reduce ProBuilder's stability. Please use with caution.
After you create a Bezier Shape, you can still modify the shape as long as you are in Bezier Shape editing mode. To toggle the Bezier Shape editing mode on and off, use the Edit(ing) Bezier Shape button.
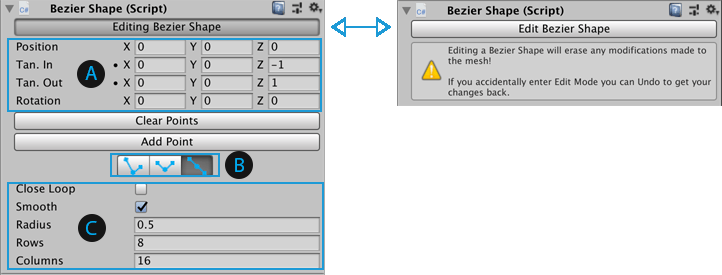
Note: You can modify Mesh elements on the Bezier Shape Mesh with the standard ProBuilder editing tools. However, each time you re-enter Bezier Shape editing mode, you lose any element changes.
Editing a Bezier Shape
When you are in Bezier Shape editing mode, the Bezier Shape component in the Inspector displays the Editing Bezier Shape button. If you are not in Bezier Shape editing mode, the Edit Bezier Shape button appears instead.
To enter the Bezier Shape editing mode, click the Edit Bezier Shape button. To exit out of the Bezier Shape editing mode, click the button (Editing Bezier Shape) again.
In Bezier Shape editing mode, you can modify the shape. To do this, perform the following tasks in the Scene view:
- Click and drag existing control points to move them around. When you select control points, translation and rotation handles appear for more precise control.
- Click existing control points to select them, then use Backspace (Windows) or Delete (macOS) to remove the points from the shape.
- Click along the bezier path line to add new control points.
You can also use the controls in the Bezier Shape component in the Inspector to:
- Enter Curve property values (position, rotation, tangent) directly.
- Click the Clear Points button to clear all control points on the Mesh.
- Click the Add Point button to add a new control point at the end of the bezier path.
- Change the Tangent mode to use for the handles.
- Customize the overall look of the shape by setting the Shape property values.
Curve property values
Use these property values to set precise values for the curve's position, rotation, and tangent handles.

| Property: | Description: |
|---|---|
| Position | Enter the local position of the selected control point. |
| Tan. In | Enter the local position of the selected control tangent in handle. |
| Tan. Out | Enter the local position of the selected control tangent out handle. |
| Rotation | Enter the additional rotation to be applied to the vertices of the extruded tube. |
Tangent modes
Tangent modes change how much control you have over the tangent handles.
| Icon | Tangent Mode | Description |
|---|---|---|
 |
Free | Adjusting one tangent does not affect the other. |
 |
Aligned | Adjusting one tangent forces the other tangent's magnitude to match. |
 |
Mirrored | Locks tangent handles in a straight line. |
Shape property values
Use these property values to set some basic characteristics of the Bezier Shape.
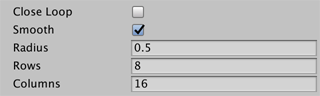
| Property: | Description: |
|---|---|
| CloseLoop | Enable this option to loop the extruded path back around to the start point. |
| Smooth | Enable this option to use soft normals for the extruded pipe faces. Disable it for hard normals. |
| Radius | Enter the radius of the extruded pipe. |
| Rows | Enter the number of segments to insert between control points when extruding the pipe. |
| Columns | Enter the number of vertices that make up the ring around the radius of the pipe. |


