 Poly Shape component
Poly Shape component
After you initially create a Poly Shape, you can still modify the shape as long as you are in Poly Shape editing mode. You can toggle the Poly Shape editing mode on and off with the Edit(ing) Poly Shape button.
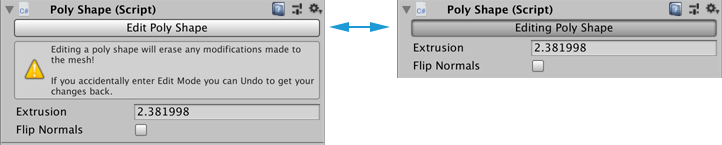
Note: You can modify Mesh elements on the Poly Shape Mesh with the standard ProBuilder editing tools. However, each time you re-enter Poly Shape editing mode, you lose any element changes.
Editing a Poly Shape
When you are in Poly Shape editing mode, the Poly Shape component in the Inspector displays the Editing Poly Shape button. If you are not in Poly Shape editing mode, the Edit Poly Shape button appears instead.
To enter the Poly Shape editing mode, click the Edit Poly Shape button. To exit out of the Poly Shape editing mode, click the button (Editing Poly Shape) again.
To modify the shape in Poly Shape editing mode, perform the following tasks in the Scene view:
- Click and drag existing control points to move them around.
- Click existing control points to select them, then use Backspace (Windows) or Delete (macOS) to remove the points from the shape.
- Click along the perimeter line to add new control points.
- Click and drag the handle in the center of the Mesh to set the height.
You can also use the controls in the Poly Shape component in the Inspector to:
- Enter a value to use for the height of the Mesh in the Extrusion property.
- Enable or disable the Flip Normals option to toggle whether the Camera displays the interior or exterior of the Mesh.