Creating a pre-defined ProBuilder shape
To create a Mesh from a predefined shape:
Open the ProBuilder window (in Unity's top menu: Tools > ProBuilder window).
The Edit Mode toolbar and the ProBuilder toolbar appear.
From the ProBuilder toolbar, Alt/Opt+click the New Shape (
 ) button.
) button. The Shape Tool window opens with the cube shape selected by default and a preview image appears in the Scene view.
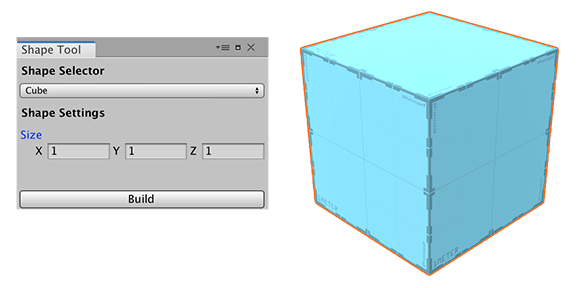
Note: If you only want a basic cube, click New Shape (
 ) without pressing Alt or Opt to skip displaying this window. You can also use Ctrl/Cmd+K to create the default cube without modifications.
) without pressing Alt or Opt to skip displaying this window. You can also use Ctrl/Cmd+K to create the default cube without modifications.Select a predefined shape from the Shape Selector drop-down menu.
Set the shape-specific properties to customize your mesh. Each shape has its own set of properties; for example, for a cube, you can define the X, Y, and Z dimensions, but for a cone, you need to set the radius, height, and number of sides.
See the Shape Tool page for a complete list of predefined shapes and their properties.
ProBuilder shows a preview of the final shape in turquoise or blue while you are modifying your Mesh properties. You can move and rotate the Mesh preview object.
When you are satisfied with the look of your Mesh, click the Build button.
The blue preview changes to the default ProBuilder material to indicate your Mesh is ready to use.
Close the Shape Tool window if you do not need to create another Mesh.
Now that you have created a Mesh shape, you can use any of the ProBuilder editing tools to fine-tune or customize that shape further. For example, you can build a plain cube Mesh and then use the Extrude Face and Delete Face tools to create windows and doors to make a house.