Exporting and re-importing
If you want to use a ProBuilder Mesh in another program, such as a 3D modeling application, you can use the Export tool to save it to one of the supported formats. For example, you might be using a ProBuilder Mesh as a placeholder while greyboxing, but eventually want to create or enhance a complex Mesh.
You can also export your ProBuilder Mesh to the Unity .asset format and re-import it to use as a Prefab or spawn it in the Scene.
Caution: When you export a ProBuilder Mesh to file, remember that if you want to re-import and use ProBuilder tools on it, you need to ProBuilderize first.
This section provides information on which formats are available, how to export ProBuilder objects to file, and also some tips for re-importing back into Unity.
Supported formats
ProBuilder allows you to export GameObjects to the following formats:
| Format: | Description: |
|---|---|
OBJ |
Wavefront OBJ. This is a widely supported model format. It supports multiple Textures and Mesh groups. |
STL |
A widely supported format, generally used in CAD software or 3D printing. It only supports Triangle geometry. |
PLY |
Stanford PLY. Generally supported and very extensible. It supports quads and vertex colors, but not multiple Materials. |
Asset |
Unity Asset format, only readable in Unity. |
Exporting a ProBuilder Mesh
To export one or more objects to one of the supported formats:
Select the object(s) you want to export.
Alt/Opt+Click over the
 Export button.
Export button.The Export Options appear.
Select the format you want to export to from the Export Format drop-down menu.
The other Export options change depending on which format you selected.
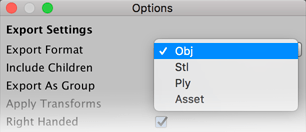
If you're exporting an OBJ to use in Unity, disable the Copy Textures option.
Tip: When you re-import the Mesh, follow the instructions under Re-importing an exported Mesh.
When you are finished setting the Export options, click Export.
Use the file browser to save the exported 3D Model.
Re-importing an exported Mesh
When you import the OBJ format, select the 3D Model file from the Project view, and on the Material tab of the Model Import Settings window, set the following options:
- Choose Use Embedded Materials from the Location drop-down menu.
- Inside the Remapped Materials section, expand the On Demand Remap option group.
- Choose From Model's Material from the Naming drop-down menu.
- Choose Project-Wide from the Search drop-down menu.