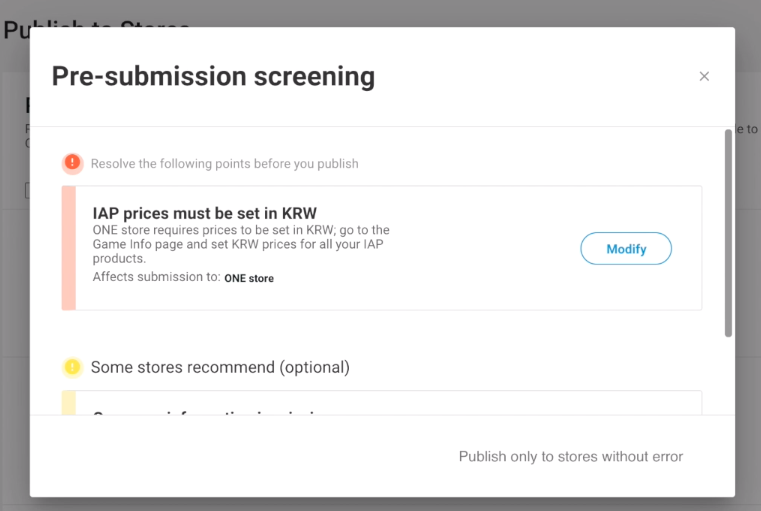Publishing your game to stores
The Publish panel is where you set the distribution of your game in motion. Remember you can only publish RELEASED revisions to stores.
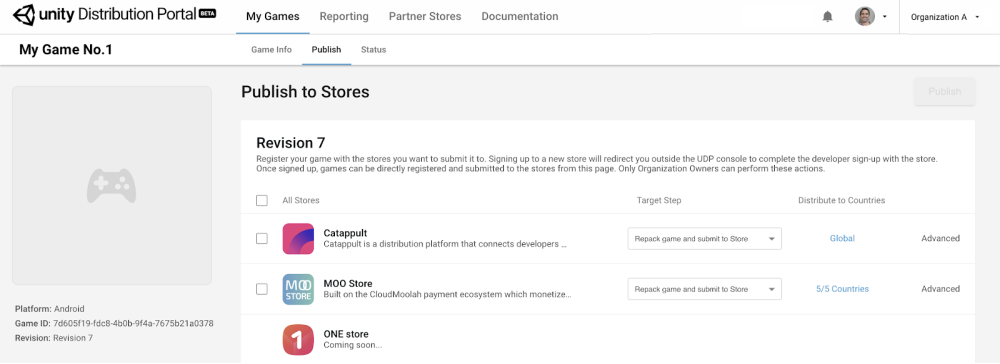
Select the stores you want to publish to, and follow these 4 steps for each store:
- Sign up to the store
- Register your game with the store
- Select the Target Step
- Set Advanced settings
Click on the PUBLISH button once your set-up is complete for all stores.
Sign up with the store
If this is you first time working with this store, sign up for a store account. The sign-up redirects you outside the UDP console to complete your signup process with the store.
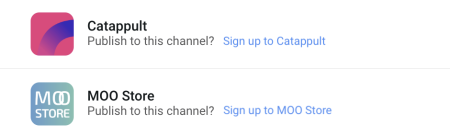
Note: Only the Organization Owner and Manager can sign up with a store.
Once you have signed up to the store, this step is no longer be required.
Note: Signing up to a store is based on your Unity Organization. If you return to the UDP console under a different Organization, you will be asked to sign up again and this will create a different account.
Register your game with the store
Once you have signed up, you can register your game with the store.
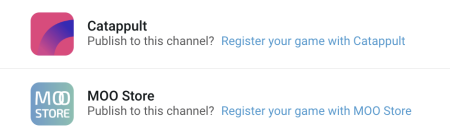
Confirm the package name you want to register with the store and click REGISTER.

Once your game is registered with the store, you can no longer change the package name for that store.
Select the Target Step
Select the target step you want to take with the given store:
- Repack Game, UDP repacks your game with the SDK from the selected store.
- Push to Test, UDP repacks and submits your game, its metadata and its IAP catalog to the test environment of the selected stores. Note that not all stores have this target step.
- Submit to Store, UDP repacks and submits your game, its metadata and its IAP catalog to the production environment of the selected stores.
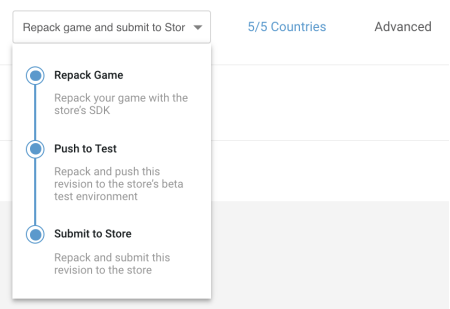
Test your repacked build before submitting it to the stores to ensure your in-app purchases work as expected in the store’s commercial environment. If you tested your IAPs in the sandbox environment there should be no problem, but it’s always safer to double-check on the final build. Select Repack Game only, and click on the PUBLISH button; once repacking is completed download the APK from the Status tab.
Note: An IAP catalog is only synced with the store’s servers when the game is Pushed to Test or Submitted to Store. A game that is only repacked would fetch the last IAP catalog submitted to the store. For the first time, you’d need to submit your game in order to create an IAP catalog on the store’s servers.
Countries and Advanced settings
Click Countries and select the countries that you want to distribute your game to.
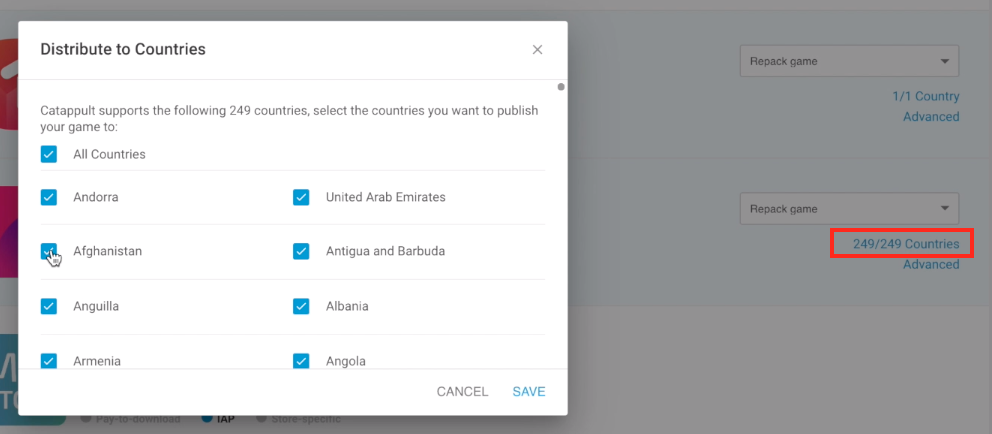
Click Advanced to configure more store-specific settings.

You can configure the following properties specifically for a store:
| Property | Function |
|---|---|
| Target SDK | The version of the store SDK that you publish your game to. By default, UDP repacks for the latest version of the store SDK. |
| IAP | The name, price and currency for your IAP products |
| Beta Users | Specifies the users who can receive a link to the game. This list is inherited from the Beta Users list in the Game Info section, and can be further edited. Note that only stores with the Test target step have this property. |
Publish
Once you have completed all the above steps, select each store you want to submit this game revision to, and click on the PUBLISH button.
Remember that only the latest released revision of your game is taken through the target steps selected for each store.
If your submission is missing anything, the UDP console flags the omissions via a pop-up. The points drawn to your attention can be of two kinds:
- Errors (in red): those need to be fixed before you can submit your game. Click on Modify to be sent to the area when you can fix the issue. You can also choose to only submit to stores where there are no errors.
- Warnings (in yellow): those can be ignored, though addressing them will improve the quality of your submission.
In either case, the stores impacted by an Error or Warning are highlighted in the Pre-submission screening pop-up.