Image Sequence Recorder properties
The Image Sequence Recorder generates a sequence of image files in the JPEG, PNG, or EXR (OpenEXR) file format.
This page covers all properties specific to the Image Sequence Recorder type.
Note: To fully configure any Recorder, you must also set the general recording properties according to the recording interface you are using: the Recorder window or a Recorder Clip.

The Image Sequence Recorder properties fall into three main categories:
Capture
Use this section to define the source and the content of your recording.
| Property | Function | |
|---|---|---|
| Source | Specifies the input for the recording. | |
| Game View | Records frames rendered in the Game View. Selecting this option displays the Game View source properties. |
|
| Targeted Camera | Records frames captured by a specific camera, even if the Game View does not use that camera. Selecting this option displays the Targeted Camera source properties. |
|
| 360 View | Records a 360-degree image sequence. Selecting this option displays the 360 View source properties. |
|
| Render Texture Asset | Records frames rendered in a Render Texture. Selecting this option displays the Render Texture Asset source properties. |
|
| Texture Sampling | Supersamples the source camera during the capture to generate anti-aliased images in the recording. Selecting this option displays the Texture Sampling source properties. |
|
| Flip Vertical | When you enable this option, the Recorder flips the output image vertically. This is useful to correct for systems that output video upside down. This option is not available when you record the Game View. |
|
| Accumulation | Enable this feature to render multiple sub-frames for accumulation purposes. See the Accumulation properties for more details on this feature availability, use cases, and setup. Note: Enabling the Accumulation feature might considerably slow down your recording process as it involves a higher amount of rendering steps. |
Game View source properties
These properties appear when you set Source to Game View.
Note
- If you have multiple Game Views in your project, the Recorder captures only the last one you selected in the Editor.
- If you are using more than one Recorder to capture Game View, they must all use the same resolution settings.

| Property | Function | |
|---|---|---|
| Output Resolution | Allows you to set the dimensions of the recorded view using different methods. | |
| Match Window Size | Matches the resolution and aspect ratio of the currently selected Game View. | |
| [PRESET RESOLUTIONS] | Choose from several standard video resolutions such as FHD (1080p) and 4K (2160p). The numeric value represents the image height. To set the image width, you must select a specific Aspect Ratio. |
|
| Custom | Uses custom width and height values that you supply in the W and H fields. | |
| Aspect Ratio | Specifies the ratio of width to height (w:h) of the recorded view when you set the Output Resolution to a preset resolution. | |
| [PRESET ASPECT RATIOS] | Choose from several standard aspect ratios such as 16:9 (1.7778) and 4:3 (1.3333). | |
| Custom | Uses a custom aspect ratio that you supply in the displayed fields (w:h). |
Targeted Camera source properties
These properties appear when you set Source to Targeted Camera.

| Property | Function | |
|---|---|---|
| Camera | Specifies which camera the Recorder uses to capture the recording. | |
| ActiveCamera | The Camera that is active when you launch the recording. Note: The ActiveCamera option is not available when your project uses a Scriptable Render Pipeline (SRP). |
|
| MainCamera | The Camera tagged with the MainCamera Tag. | |
| TaggedCamera | A camera tagged with a specific Tag. If you select this option, you must enter a value in the Tag field. |
|
| Tag | Specifies which Camera Tag to look for when you set Camera to Tagged Camera. | |
| Output Resolution | Allows you to set the dimensions of the recorded view using different methods. | |
| Match Window Size | Matches the resolution and aspect ratio of the currently selected Game View. | |
| [PRESET RESOLUTIONS] | Choose from several standard video resolutions such as FHD (1080p) and 4K (2160p). The numeric value represents the image height. To set the image width, you must select a specific Aspect Ratio. |
|
| Custom | Uses custom width and height values that you supply in the W and H fields. | |
| Aspect Ratio | Specifies the ratio of width to height (w:h) of the recorded view when you set the Output Resolution to a preset resolution. | |
| [PRESET ASPECT RATIOS] | Choose from several standard aspect ratios such as 16:9 (1.7778) and 4:3 (1.3333). | |
| Custom | Uses a custom aspect ratio that you supply in the displayed fields (w:h). | |
| Include UI | Enable this option to include UI GameObjects in the recording. This option only appears when you set Source to ActiveCamera. |
360 View source properties
These properties appear when you set Source to 360 View.
To capture 360 degree recordings, the Recorder rotates the Camera 360 degrees around its Y axis.
Note: The Recorder doesn't fully support 360 View recording. See the Known issues and limitations for more details.
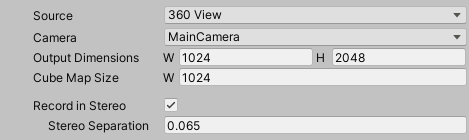
| Property | Function | |
|---|---|---|
| Camera | Specifies which camera the Recorder uses to capture the 360 degree recording. | |
| MainCamera | The Camera tagged with the MainCamera Tag. | |
| TaggedCamera | A camera tagged with a specific Tag. If you select this option, you must enter a value in the Tag field. |
|
| Tag | Specifies which Camera Tag to look for when you set Camera to Tagged Camera. | |
| Output Dimensions | W and H specify the width and height, in pixels, of the 360-degree video. | |
| Cube Map Size | The side length of the cube map, in pixels, for the 360-degree video. | |
| Record in Stereo | Use this option to record separate left and right stereoscopic views of the 360-degree video. The Recorder includes both views in the same image: left view at the top and right view at the bottom. |
|
| Stereo Separation | When you select Record in Stereo, this is the angle between the left and right views on the selected Camera's Y axis. |
Render Texture Asset source properties
These properties appear when you set Source to Render Texture Asset.

| Property | Function |
|---|---|
| Render Texture | Points to the render texture you want the Recorder to capture. |
| Size | The actual dimensions (width x height) of the targeted Render Texture. |
Texture Sampling source properties
These properties appear when you set Source to Texture Sampling.
Use this capture method when the Rendering Resolution has the same or higher resolution than the Output Resolution.
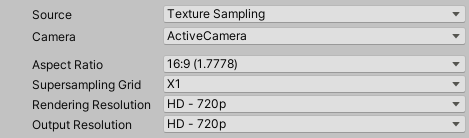
| Property | Function | |
|---|---|---|
| Camera | Specifies which camera the Recorder uses to capture the recording. | |
| ActiveCamera | The Camera that is active when you launch the recording. | |
| MainCamera | The Camera tagged with the MainCamera Tag. | |
| TaggedCamera | A camera tagged with a specific Tag. If you select this option, you must enter a value in the Tag field. |
|
| Tag | Specifies which Camera Tag to look for when you set Camera to Tagged Camera. | |
| Aspect Ratio | The ratio of width to height of the recorded output. | |
| Supersampling Grid | The size of the grid of sub-pixels to use for supersampling patterns. | |
| Rendering Resolution | The vertical resolution of the input to sample from. | |
| Output Resolution | The vertical resolution of the recording to output to. |
Accumulation properties
Enable the Accumulation feature to render multiple sub-frames and accumulate them on each final recorded frame. The two main purposes of this feature are:
- High frame rate capture to produce motion blur effect on fast moving elements.
- Path tracing convergence to reduce noise for improved image quality.
Note
The use of the Accumulation feature is subject to very specific conditions:
- Your project must use HDRP (High Definition Render Pipeline).
- You can only select Game View or Targeted Camera as the Source for the recording.
- You can only use one active Recorder at a time when you capture accumulation.
- You cannot enable the Accumulation feature through a Recorder Clip (in Timeline).

| Property | Function | |
|---|---|---|
| Samples | The number of sub-frames to capture and accumulate between two subsequent frames. | |
| Shutter Interval | The portion of the interval between two subsequent frames in which the Recorder actually applies the specified Shutter Profile. • A value of 1 applies the shutter profile to the whole interval between the two frames. • A value of 0 disables the shutter and the accumulation. • Any value in between proportionally rescales the shutter profile and makes the shutter remain closed for the rest of the interval to the next frame. |
|
| Shutter Profile | Allows you to define a custom response profile that simulates the physical motion of a camera shutter at each frame when the Recorder captures the sub-frames. | |
| Range | Select this type to use a trapezoidal shutter profile. Specify two values to define the time range in which the shutter remains fully open. • The values, between 0 and 1, are relative to the full length of the shutter profile. • The shutter opening and closing portions (from 0 to the first value, and from the second value to 1) are linear. |
|
| Curve | Select this type to use an animation curve as the shutter profile. Select or draw a curve according to your needs. |
Format
Use this section to set up the media format you need to save the recorded images in.
| Property | Function | |
|---|---|---|
| Media File Format | The file encoding format. Choose PNG, JPEG, or EXR (OpenEXR). The Recorder encodes EXR in 16 bits. |
|
| Include Alpha | Enable this property to include the alpha channel in the recording. Disable it to only record the RGB channels. This property is not available when the selected Media File Format doesn't support transparency, or when Capture is set to Game View. |
|
| Color Space | The color space (gamma curve and gamut) to use in the output images. | |
| sRGB, sRGB | Uses sRGB curve and sRGB primaries. | |
| Linear, sRGB (unclamped) | Uses linear curve and sRGB primaries. This option is only available when you set the Format to EXR. Important: To get the expected unclamped values in the output images, you must: • Disable any Tonemapping post-processing effects in your Scene (menu: Edit > Project Settings > HDRP Default Settings and deselect Tonemapping) and in any Volume that includes a Tonemapping override (select the Volume, navigate in the Inspector and deselect Tonemapping if present). • Disable Dithering on the Camera selected for the capture (in the Inspector, navigate to General and deselect Dithering). |
|
| Compression | The compression method to apply when saving the data. This property is only available when you set the Media File Format to EXR. |
|
| None | Disables all compression. | |
| Zip | Applies deflate compression to blocks of 16 scanlines at a time. This is the default selection. |
|
| RLE | Applies Run-length encoding compression. |
Output File
Use this section to specify the output Path and File Name pattern to save the recorded image files.
Note: Output File properties work the same for all types of recorders.