Visual Environment
The Visual Environment Volume component override specifies the Sky Type that HDRP renders in the Volume.
Using the Visual Environment
The Visual Environment uses the Volume framework, so to enable and modify Visual Environment properties, you must add a Visual Environment override to a Volume in your Scene.
The Visual Environment override comes as default when you create a Scene Settings GameObject (Menu: GameObject > Volumes > Sky and Fog Global Volume). You can also manually add a Visual Environment override to any Volume. To manually add Visual Environment to a Volume:
- In the Scene or Hierarchy view, select a GameObject that contains a Volume component to view it in the Inspector.
- In the Inspector, go to Add Override and select Visual Environment.
You can use the Visual Environment override to control the sky and fog for this Volume.
API
To access and control this override at runtime, use the Volume scripting API. Because of how the Volume system works, you edit properties in a different way to standard Unity components. There are also other nuances to be aware of too, such as each property has an overrideState. This indicates to the Volume system whether to use the property value you set, or use the default value stored in the Volume Profile. For information on how to use the API correctly, see Volume scripting API.
Properties
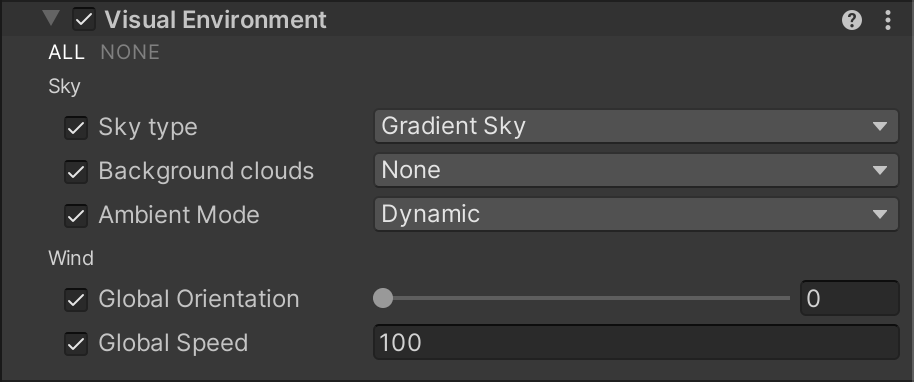
To edit properties in any Volume component override, enable the checkbox to the left of the property. This also tells HDRP to use the property value you specify for the Volume component rather than the default value. If you disable the checkbox, HDRP ignores the property you set and uses the Volume’s default value for that property instead.
Sky
| Property | Description |
|---|---|
| Sky Type | Use the drop-down to select the type of sky that HDRP renders when this Volume affects a Camera. This list automatically updates when you create a custom Sky. • None: HDRP doesn't render a sky for Cameras in this Volume. • Gradient Sky: Renders the top, middle, and bottom sections of the sky using three separate color zones. HDRP controls the size of these color zones using the Gradient Sky’s Gradient Diffusion property. • HDRI Sky: Uses a cubemap texture to represent the entire sky. • Physically Based Sky: Simulates the sky of a spherical planet with a two-part atmosphere which has an exponentially decreasing density with respect to its altitude. • Procedural Sky: Generates a sky based on properties such as, Sky Tint, Ground Color, and Sun Size. HDRP deprecated Procedural Sky in 2019.3 and replaced it with Physically Based Sky. To use Procedural Sky for HDRP Projects in Unity 2019.3 or later, follow the instructions on the Upgrading from 2019.2 to 2019.3 guide. Note: If you select any option that's not None, make sure the respective sky Volume override exists in a Volume in you Scene. For example, if you select Gradient Sky, your Scene must contain a Volume with a Gradient Sky override. |
| Background Clouds | Use the drop-down to select the type of clouds that HDRP renders when this Volume affects a Camera. The options are: • None: Doesn't render any clouds. • Cloud Layer: Renders clouds using the Cloud Layer system. This list automatically updates when you create custom clouds. For more information, refer to the clouds in HDRP documentation. |
| Ambient Mode | Use the drop-down to select the mode this Volume uses to process ambient light. • Static: Ambient light comes from the baked sky assigned to the Static Lighting Sky property in the Lighting window. This light affects both real-time and baked global illumination. For information on how to set up environment lighting, see the Environment Lighting documentation. • Dynamic: Ambient light comes from the sky that you set in the Sky > Type property of this override. This means that ambient light can change in real time depending on the current Volume affecting the Camera. If you use baked global illumination, changes to the environment lighting only affect GameObjects exclusively lit using Ambient Probes. If you use real-time global illumination, changes to the environment lighting affect both lightmaps and Ambient Probes. |
Planet
The planet settings will impact various environment effects like Volumetric Clouds, Fog and Physically Based Sky.
| Property | Description |
|---|---|
| Planet Type | When in Spherical Mode, you can specify the location and radius of the planet. Earth Mode is spherical mode using Earth dimensions. Otherwise in Flat Mode, the planet is always below the Camera in the world-space x-z plane. |
| Planet Center | The world-space position of the planet's center in meters. Only available in Spherical Mode. |
| Sea Level | The world-space y coordinate of the planet's sea level in meters. Only available in Flat Mode. |
| Planetary Radius | The radius of the planet in meters. The radius is the distance from the center of the planet to the sea level. |
Wind
| Property | Description |
|---|---|
| Global Orientation | Controls the orientation of the wind relative to the world-space direction x-axis. |
| Global Speed | Sets the global wind speed in kilometers per hour. |
Changing sky settings
After you have set your Sky Type, if you want to override the default settings, you need to create an override for them in a Volume. For example, if you set the Sky Type to Gradient Sky, select Add Override on your Volume and add a Gradient Sky override. Then you can disable, or remove, the Procedural Sky override because the Visual Environment ignores it and uses the Gradient Sky instead.
- To disable the override, disable the checkbox to the left of the Procedural Sky title .
- To remove the override, click the drop-down menu to the right of the title and select Remove .
On the Gradient Sky override itself, you can enable the checkboxes next to each property to override the property with your own values. For example, enable the checkbox next to the Middle property and use the color picker to change the color to pink.
