Layered Lit Tessellation Shader
The Layered Lit Tessellation Shader allows you to stack up to four tessellated Materials on the same GameObject in the High Definition Render Pipeline (HDRP).
The Materials that it uses for each layer are HDRP Lit Tessellation Materials. This makes it easy to create layered Materials that provide adaptive vertex density for meshes. The Main Layer is the undermost layer and can influence upper layers with albedo, normals, and height. HDRP renders Layer 1, Layer 2, and Layer 3 in that order on top of the Main Layer. For more information about Materials, Shaders, and Textures, see the Unity User Manual.
Creating a Layered Lit Tessellation Material
To create a new Lit Tessellation Material:
- Right-click in your Project's Asset window.
- Select Create > Material. This adds a new Material to your Unity Project’s Asset folder.
- Select the Material and, in the Inspector, select the Shader drop-down.
- Select HDRP > LayeredLitTessellation.
Properties
Surface Options These properties control the overall look of your Material's surface and how Unity renders the Material on screen.
| Property | Description | ||
|---|---|---|---|
| Surface Type | Specifies whether the material supports transparency or not. Materials with a Transparent Surface Type are more resource intensive to render than Materials with an Opaque Surface Type. Depending on the option you select, HDRP exposes more properties. The options are: • Opaque: • Transparent: Simulates a translucent Material that light can penetrate, such as clear plastic or glass. For more information about the feature and for the list of properties each Surface Type exposes, see the Surface Type documentation. |
||
| Rendering Pass | Specifies the rendering pass that HDRP processes this material in. • Before Refraction: Draws the GameObject before the refraction pass. This means that HDRP includes this Material when it processes refraction. To expose this option, select Transparent from the Surface Type drop-down. • Default: Draws the GameObject in the default opaque or transparent rendering pass pass, depending on the Surface Type. • Low Resolution: Draws the GameObject in half resolution after the Default pass. • After post-process: For Unlit Materials only. Draws the GameObject after all post-processing effects. |
||
| Blending Mode | Specifies the method HDRP uses to blend the color of each pixel of the material with the background pixels. The options are: • Alpha: Uses the Material’s alpha value to change how transparent an object is. 0 is fully transparent. 1 appears fully opaque, but the Material is still rendered during the Transparent render pass. This is useful for visuals that you want to be fully visible but to also fade over time, like clouds. • Additive: Adds the Material’s RGB values to the background color. The alpha channel of the Material modulates the intensity. A value of 0 adds nothing and a value of 1 adds 100% of the Material color to the background color. • Premultiply: Assumes that you have already multiplied the RGB values of the Material by the alpha channel. This gives better results than Alpha blending when filtering images or composing different layers. This property only appears if you set Surface Type to Transparent. |
||
| Preserve Specular Lighting | Indicates whether to make alpha blending not reduce the intensity of specular highlights. This preserves the specular elements on the transparent surface, such as sunbeams shining off glass or water. This property only appears if you set Surface Type to Transparent. |
||
| Sorting Priority | Allows you to change the rendering order of overlaid transparent surfaces. For more information and an example of usage, see the Material sorting documentation. This property only appears if you set Surface Type to Transparent. |
||
| Receive Fog | Indicates whether fog affects the transparent surface. When disabled, HDRP doesn't take this material into account when it calculates the fog in the Scene. | ||
| Depth Write | Indicates whether HDRP writes depth values for GameObjects that use this material. | ||
| Depth Test | Specifies the comparison function HDRP uses for the depth test. | ||
| Cull Mode | Specifies the face to cull for GameObjects that use this material. The options are: • Front: Culls the front face of the mesh. • Back: Culls the back face of the mesh. This property only appears if you disable Double Sided. |
||
| Alpha Clipping |
Indicates whether this material acts like a Cutout Shader. For more information about the feature and for the list of properties this feature exposes, see the Alpha Clipping documentation. |
||
| - Threshold | The alpha value limit HDRP uses to determine whether to render each pixel. If the alpha value of the pixel is equal to or higher than the limit then HDRP renders the pixel. If the value is lower than the limit then HDRP does not render the pixel. The default value is 0.5. | ||
| - Alpha to Mask |
Indicates whether to turn on alpha-to-coverage. If your Project uses MSAA, alpha-to-coverage modifies the multi-sample coverage mask proportionally to the pixel shader result alpha value. This is typically used for anti-aliasing vegetation and other alpha-tested shaders. This property only appears if you enable Alpha Clipping. |
||
| Double-Sided GI | Determines how HDRP handles a material with regards to Double Sided GI. When selecting Auto, Double-Sided GI is enabled if the material is Double-Sided; otherwise selecting On or Off respectively enables or disables double sided GI regardless of the material's Double-Sided option. When enabled, the lightmapper accounts for both sides of the geometry when calculating Global Illumination. Backfaces aren't rendered or added to lightmaps, but get treated as valid when seen from other objects. When using the Progressive Lightmapper backfaces bounce light using the same emission and albedo as frontfaces. (Currently this setting is only available when baking with the Progressive Lightmapper backend.). | ||
| Normal Mode | Specifies the mode HDRP uses to calculate the normals for back facing geometry. • Flip: The normal of the back face is 180° of the front facing normal. This also applies to the Material which means that it looks the same on both sides of the geometry. • Mirror: The normal of the back face mirrors the front facing normal. This also applies to the Material which means that it inverts on the back face. This is useful when you want to keep the same shapes on both sides of the geometry, for example, for leaves. • None: The normal of the back face is the same as the front face. This property only appears if you enable Double-Sided. |
||
| Material Type | Specifies a type for the material. This allows you to customize the material with different settings depending on the type you select. The options are: • Subsurface Scattering: Applies the subsurface scattering workflow to the material. Subsurface scattering simulates the way light interacts with and penetrates translucent objects, such as skin or plant leaves. When light penetrates the surface of a subsurface scattering material, it scatters and blurs before exiting the surface at a different point. • Standard: Applies the basic metallic Shader workflow to the material. This is the default Material Type. • Translucent: Applies the Translucent workflow to the material. Use this Material Type, and a thickness map, to simulate a translucent material. In contrast to Subsurface Scattering materials, Translucent materials do not blur light that transmits through the material. For more information about the feature and for the list of properties each Material Type exposes, see the Material Type documentation. |
||
| Transmission |
Indicates whether HDRP simulates the translucency of the material using a thickness map. Configure subsurface scattering and transmission settings using a Diffusion Profile. For more information, see documentation on Subsurface Scattering. This property only appears when you select Subsurface Scattering from the Material Type drop-down. To disable transmission in specific regions of the Material, use the Transmission Mask. |
||
| Receive Decals | Indicates whether HDRP can draw decals on this material’s surface. | ||
| Geometric Specular AA | Indicates whether HDRP performs geometric anti-aliasing on this material. This modifies the smoothness values on the surfaces of curved geometry to remove specular artifacts. For more information about the feature and for the list of properties this feature exposes, see the Geometric Specular Anti-aliasing documentation. |
||
| - Screen Space Variance | The strength of the geometric specular anti-aliasing effect between 0 and 1. Higher values produce a blurrier result with less aliasing. This property only appears if you enable Geometric Specular AA. |
||
| - Threshold | The maximum value for the offset that HDRP subtracts from the smoothness value to reduce artifacts. This property only appears if you enable Geometric Specular AA. |
||
| Displacement Mode | Specifies the method HDRP uses to alter the height of the Material’s surface. The options are: • None: Applies no displacement to the material. • Vertex displacement: Displaces the mesh's vertices according to the Height Map. • Pixel displacement: Displaces the pixels on the mesh surface according to the Height Map. For more information about the feature and for the list of properties each Displacement Mode exposes, see the Displacement Mode documentation. |
||
| - Lock With Object Scale | Indicates whether to alter the height of the displacement using the Scale of the Transform. This allows you to preserve the ratio between the amplitude of the displacement and the Scale of the Transform. This property only appears if you set Displacement Mode to Vertex Displacement or Pixel Displacement. |
||
| - Lock With Height Map Tiling Rate | Indicates whether to alter the amplitude of the displacement using the tiling of the Height Map. This allows you to preserve the ratio between the amplitude of the displacement and the scale of the Height Map Texture. This property only appears if you set Displacement Mode to Vertex Displacement or Pixel Displacement. |
Tessellation Options
For information on the properties in this section, see the Tessellation documentation.
Surface Inputs
| Property | Description |
|---|---|
| Layer Count | Use the slider to set the number of layers this Material uses. You can set up to four layers. |
| Layer Mask | Assign a Texture to the field to manage the visibility of each layer. If you do not assign a Texture, the Material uses the maximum value for every channel. • Alpha channel for the Main Layer. • Red channel for Layer 1. • Green channel for Layer 2. • Blue channel for Layer |
| BlendMask UV Mapping | Use the drop-down to select the type of UV mapping that HDRP uses to map the Layer Mask. • Unity manages four UV channels for a vertex: UV0, UV1, UV2, and UV3. • Planar: A planar projection from top to bottom. • Triplanar: A planar projection in three directions:X-axis: Left to rightY-axis: Top to bottomZ-axis: Front to back Unity blends these three projections together to produce the final result. |
| World Scale | Set the world-space size of the Texture in meters. If you set this to 1, then HDRP maps the Texture to 1 meter in world space.If you set this to 2, then HDRP maps the Texture to 0.5 meters in world space.This property only appears when you select Planar or Triplanar from the BlendMask UV Mapping drop-down. |
| Tiling | Set an X and Y tile rate for the Layer Mask UV. HDRP uses the X and Y values to tile the Texture assigned to the Layer Mask across the Material’s surface, in object space. |
| Offset | Set an X and Y offset for the Layer Mask UV. HDRP uses the X and Y values to offset the Texture assigned to the Layer Mask from the Material’s surface, in object space. |
| Vertex Color Mode | Use the drop-down to select the method HDRP uses to combine the Layer Mask to manager layer visibility. • None: Only the Layer Mask affects visibility. HDRP does not combine it with vertex colors. • Multiply: Multiplies the vertex colors from a layer with the corresponding values from the channel in the Layer Mask that represents that layer. The default value for a pixel in the mask is 1. Multiplying the vertex colors of a layer by the Layer Mask reduces the intensity of that layer, unless the value in the Layer Mask is 1. • AddSubstract: Remaps vertex color values to between -1 and 1, and then adds them to the corresponding values from the channel in the Layer Mask that represents that layer. Vertex color values between 0 and 0.5 reduce the effect of that layer, values between 0.5 and 1 increase the effect of that layer. |
| Main Layer Influence | Enable the checkbox to allow the Main Layer to influence the albedo, normal, and height of Layer 1, Layer 2, and Layer 3. You can change the strength of the influence for each layer. |
| Use Height Based Blend | Enable the checkbox to blend the layers with a heightmap. HDRP then evaluates the height of each layer to check whether to display that layer or the layer above. |
| Height Transition | Use the slider to set the transition blend size between the Materials in each layer. |
| Lock Layers 123 Tiling With Object Scale | Enable the checkbox to multiply the Material's tiling rate by the scale of the GameObject. This keeps the appearance of the heightmap consistent when you scale the GameObject. |
Layer List
This section contains a list of the Materials that this Layered Material uses as layers. To assign a Material to a layer, either drag and drop a Material into the property field for that layer, or:
- Click the radio button on the right of the layer to open the Select Material window.
- Find the Material you want from the list of Materials in the window and double-click it.
If you modify the referenced Material in any way, you can synchronize the properties by pressing the Reset button. This copies all of the properties from the referenced Material into the relevant Layered Material layer.
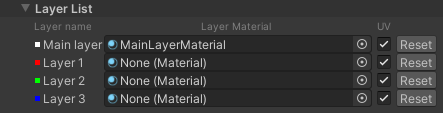
If you assign a Material made from a Shader Graph as a Layer Material, make sure the Reference of the properties matches the name of the corresponding properties in the LayeredLit Material. For an example of what this means, see _BaseColorMap in the screenshot below:
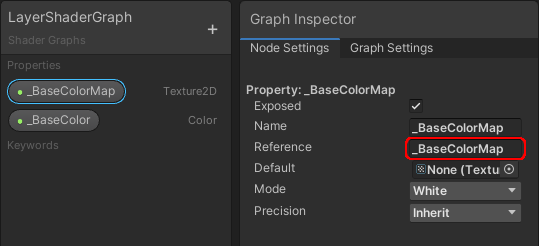
Layers
Unity exposes up to four Material layers for you to use in your Layered Material. Use the Layer Count slider to set the number of layers that Unity exposes. Every layer shares the same Surface Inputs and Detail Inputs. The only difference is between the Main Layer and the numbered layers (Layer 1, Layer 2, and Layer 3) which have separate Layering Options.
Layering Options - Main Layer
| Property | Description |
|---|---|
| Layer Influence Mask | Specifies a Texture that defines the areas where the Main Layer can influence the numbered layers. White pixels mean full influence and black pixels mean no influence. This property only appears when you enable the Main Layer Influence checkbox. |
Layering Options - Numbered layers
| Property | Description |
|---|---|
| Use Opacity map as Density map | Indicates whether to use the alpha channel of the Base Map as the opacity threshold. |
| BaseColor Influence | The strength of the Main Layer's influence on this layer's base color. As you increase this value, the Main Layer color becomes more visible, but the Material maintains the other layers' variance. This property only appears when you enable the Main Layer Influence checkbox. |
| Normal Influence | The strength of the Main Layer's influence on this layer's normals. HDRP adds the Main Layer's normal values to the layer's normals. This property only appears when you enable the Main Layer Influence checkbox. |
| Heightmap Influence | The strength of the Main Layer's influence on this layer's heightmap. HDRP adds the Main Layer's heightmap values to the layer's heightmap. This property only appears when you enable the Main Layer Influence checkbox. |
Surface Inputs
| Property | Description |
|---|---|
| Base Map | Assign a Texture that controls both the color and opacity of your Material. To assign a Texture to this field, click the radio button and select your Texture in the Select Texture window. Use the color picker to select the color of the Material. If you do not assign a Texture, this is the absolute color of the Material. If you do assign a Texture, the final color of the Material is a combination of the Texture you assign and the color you select. The alpha value of the color controls the transparency level for the Material if you select Transparent from the Surface Type drop-down. |
| Metallic | Use this slider to adjust how "metal-like" the surface of your Material is (between 0 and 1). When a surface is more metallic, it reflects the environment more and its albedo color becomes less visible. At full metallic level, the surface color is entirely driven by reflections from the environment. When a surface is less metallic, its albedo color is clearer and any surface reflections are visible on top of the surface color, rather than obscuring it. This property only appears when you unassign the Texture in the Mask Map and set Material Type to Standard. |
| Smoothness | Use the slider to adjust the smoothness of your Material. Every light ray that hits a smooth surface bounces off at predictable and consistent angles. For a perfectly smooth surface that reflects light like a mirror, set this to a value of 1. Less smooth surfaces reflect light over a wider range of angles (because the light hits the bumps in the microsurface), so the reflections have less detail and spread across the surface in a more diffused pattern. This property only appears when you unassign the Texture in the Mask Map. |
| Alpha Remapping | Use this min-max slider to remap the alpha values from the Base Map to the range you specify. Rather than clamping values to the new range, Unity condenses the original range down to the new range uniformly. This property only appears when you assign a Base Map. |
| Metallic Remapping | Use this min-max slider to remap the metallic values from the Mask Map to the range you specify. Rather than clamping values to the new range, Unity condenses the original range down to the new range uniformly. This property only appears when you assign a Mask Map. |
| Smoothness Remapping | Use this min-max slider to remap the smoothness values from the Mask Map to the range you specify. Rather than clamping values to the new range, Unity condenses the original range down to the new range uniformly. This property only appears when you assign a Mask Map. |
| Ambient Occlusion Remapping | Use this min-max slider to remap the ambient occlusion values from the Mask Map to the range you specify. Rather than clamping values to the new range, Unity condenses the original range down to the new range uniformly. This property only appears when you assign a Mask Map. |
| Mask Map | Assign a channel-packed Texture with the following Material maps in its RGBA channels. • Red: Stores the metallic map. • Green: Stores the ambient occlusion map. • Blue: Stores the detail mask map. • Alpha: Stores the smoothness map. For more information on channel-packed Textures and the mask map, see mask map. |
| Normal Map Space | Use this drop-down to select the type of Normal Map space that this Material uses. • TangentSpace: Defines the normal map in UV space; use this to tile a Texture on a Mesh. The normal map Texture must be BC7, BC5, or DXT5nm format. • ObjectSpace: Defines the normal maps in world space. Use this for planar-mapping objects like the terrain. The normal map must be an RGB Texture . |
| Normal Map | Assign a Texture that defines the normal map for this Material in tangent space. Use the slider to modulate the normal intensity between 0 and 8. This property only appears when you select TangentSpace from the Normal Map Space drop-down. |
| Normal Map OS | Assign a Texture that defines the object space normal map for this Material. Use the handle to modulate the normal intensity between 0 and 8. This property only appears when you select ObjectSpace from the Normal Map Space drop-down. |
| Bent Normal Map | Assign a Texture that defines the bent normal map for this Material in tangent space. HDRP uses bent normal maps to simulate more accurate ambient occlusion. Note: Bent normal maps only work with diffuse lighting. This property only appears when you select TangentSpace from the Normal Map Space drop-down.. |
| Bent Normal Map OS | Assign a Texture that defines the bent normal map for this Material in object space. HDRP uses bent normal maps to simulate more accurate ambient occlusion. Note: Bent normal maps only work with diffuse lighting. This property only appears when you select ObjectSpace from the Normal Map Space drop-down. |
| Height Map | Assign a Texture that defines the heightmap for this Material. Unity uses this map to blend this layer. |
| - Parametrization | Use the drop-down to select the parametrization method for the to use for the Height Map. • Min/Max: HDRP compares the Min and Max value to calculate the peak, trough, and base position of the heightmap. If the Min is -1 and the Max is 3, then the base is at the Texture value 0.25. This uses the full range of the heightmap. • Amplitude: Allows you to manually set the amplitude and base position of the heightmap. This uses the full range of the heightmap. In this mode, Amplitude sets the range of values and Base defines how far through the range the zero value (base) is. For example, if Amplitude is 100 and Base is 0.5 (the default value), the minimum value is -50 and the maximum value if 50. If you then set Base to 0, the minimum value becomes 0 and the maximum value becomes 100. |
| - Min | Set the minimum value in the Height Map. This property only appears if you set Parametrization to Min/Max. |
| - Max | Set the maximum value in the Height Map. This property only appears if you set Parametrization to Min/Max. |
| - Offset | Set the offset that HDRP applies to the Height Map. |
| - Amplitude | Set the amplitude of the Height Map. This is the range of values the height map represents. This property only appears if you set Parametrization to Amplitude. |
| - Base | Use the slider to set the base for the Height Map. This is the value of the level 0 in the height map. If you set this to 0.5 and set Amplitude to 100, the minimum value is -50 and the maximum value is 50. This property only appears if you set Parametrization to Amplitude. |
| Diffusion Profile | Assign a Diffusion Profile to drive the behavior of subsurface scattering. To quickly view the currently selected Diffusion Profile’s Inspector, double click the Diffusion Profile Asset in the assign field. If you do not assign a Diffusion Profile, HDRP does not process the subsurface scattering. This property only appears when you select Subsurface Scattering or Translucent from the Material Type drop-down. |
| Subsurface Mask Map | Assign a grayscale Texture, with values from 0 to 1, that controls the strength of the blur effect across the Material. A texel with a value of 1 corresponds to full strength, while those with a value of 0 disables the Subsurface Scattering blur effect. This property only appears when you select Subsurface Scattering from the Material Type drop-down. |
| Subsurface Mask | Use the slider to set the strength of the screen-space blur effect. If you set a Subsurface Mask Map, this acts as a multiplier for that map. If you do not set a Subsurface Mask Map, this increases the entire subsurface scattering effect on this Material. This property only appears when you select Subsurface Scattering from the Material Type drop-down. |
| Transmission Mask Map | Assign a grayscale Texture, with values from 0 to 1, that controls the strength of transmitted light across the Material. A texel with a value of 1 corresponds to full strength, while those with a value of 0 disables the Transmission effect. This property only appears when Material Type is set to Translucent or if it is set to Subsurface Scattering and translucent option is enabled. |
| Transmission Mask | Use the slider to set the strength of the transmission effect. If you set a Transmission Mask Map, this acts as a multiplier for that map. This property only appears when Material Type is set to Translucent or if it is set to Subsurface Scattering and translucent option is enabled. |
| Thickness Map/Thickness | Assign a grayscale Texture, with values from 0 to 1, that correspond to the average thickness of the Mesh at the location of the texel. Higher values mean thicker areas, and thicker areas transmit less light. If you do not assign a Texture to this property, the name is Thickness and the slider controls the global thickness of the Mesh. This property only appears when you select Subsurface Scattering or Translucent from the Material Type drop-down. |
| Thickness Remapping | Use the slider to set the strength of the transmission effect. Multiplies the Thickness Map. This property only appears when you select Subsurface Scattering or Translucent from the Material Type drop-down. |
| Base UV Mapping | Use the drop-down to select the type of UV mapping that HDRP uses to map Textures to this Material’s surface. • Unity manages four UV channels for a vertex: UV0, UV1, UV2, and UV3. • Planar: A planar projection from top to bottom. • Triplanar: A planar projection in three directions:X-axis: Left to rightY-axis: Top to bottomZ-axis: Front to back Unity blends these three projections together to produce the final result. |
| Tiling | Set an X and Y UV tile rate for all of the Textures in the Surface Inputs section. HDRP uses the X and Y values to tile these Textures across the Material’s surface, in object space. |
| Offset | Set an X and Y UV offset for all of the Textures in the Surface Inputs section. HDRP uses the X and Y values to offset these Textures across the Material’s surface, in object. |
Detail Inputs
| Property | Description |
|---|---|
| Detail Map | Specifies a channel-packed Texture that HDRP uses to add micro details into the Material. The Detail Map uses the following channel settings: • Red: Stores the grey scale as albedo. • Green: Stores the green channel of the detail normal map. • Blue: Stores the detail smoothness. • Alpha: Stores the red channel of the detail normal map. For more information on channel-packed Textures and the detail map, see detail map. |
| Detail UV Mapping | Specifies the type of UV map to use for the Detail Map. If the Material’s Base UV mapping property is set to Planar or Triplanar, the Detail UV Mapping is also set to Planar or Triplanar. The Detail Map Texture modifies the appearance of the Material so, by default, HDRP applies the Tiling and Offset of the Base UV Map to the Detail Map to synchronize the Detail Map and the rest of the Material Textures. HDRP then applies the Detail Map Tiling and Offset properties on top of the Base Map Tiling and Offset. For example, on a plane, if the Tiling for Base UV Mapping is 2, and this value is also 2, then the Detail Map Texture tiles by 4 on the plane. This workflow allows you to change the Tiling of the Texture on the Material, without having to set the Tiling of the Detail UV too. To separate the Detail UV Map from the Base UV Map to set it independently, disable the Lock to Base Tiling/Offset checkbox. |
| - Lock to Base Tiling/Offset | Indicates whether the Base UV Map’s Tiling and Offset properties affect the Detail Map. When enabled, HDRP multiplies these properties by the Detail UV Map’s Tiling and Offset properties respectively. To separate the Detail UV Map from the Base UV Map to set it independently, disable this checkbox. |
| Tiling | The per-axis tile rate for the Detail Map UV. HDRP uses the X and Y values to tile the Texture assigned to the Detail Map across the Material’s surface, in object space. |
| Offset | The per-axis offset for the Detail Map UV. HDRP uses the X and Y values to offset the Texture assigned to the Detail Map across the Material’s surface, in object space. |
| Detail Albedo Scale | Modules the albedo of the detail map (red channel) between 0 and 2. This is an overlay effect. The default value is 1 and applies no scale. |
| Detail Normal Scale | Modulates the intensity of the detail normal map (green and alpha channel), between 0 and 2. The default value is 1 and applies no scale. |
| Detail Smoothness Scale | Modulate the intensity of the detail smoothness map (blue channel) between 0 and 2. This is an overlay effect. The default value is 1 and applies no scale. |
Emission inputs
| Property | Description |
|---|---|
| Use Emission Intensity | Indicates whether to use a separate low dynamic range (LDR) color and intensity value to set the final emission color. If you enable this property, Emissive Color becomes LDR and Emission Intensity appears and sets the intensity of emission. If you disable this property, Emissive Color becomes high dynamic range (HDR) and you set the intensity of the emission inside the Emissive Color HDR color picker. |
| Emissive Color | Specifies a Texture that defines the emissive color for this material. You can also select a color that HDRP multiplies with the Texture. If you do not set an emission texture then HDRP only uses the color to calculate the final emissive color of the Material. If you enable Use Emission Intensity, the color is LDR and Emission Intensity controls the intensity. If you disable Use Emission Intensity, the color is HDR and controls the intensity within the HDR color picker. |
| Emissive Color | Specifies the type of UV mapping to uses for the Emission Map. • Unity manages four UV channels for a vertex: UV0, UV1, UV2, and UV3. • Planar: A planar projection from top to bottom. • Triplanar: A planar projection in three directions: • X-axis: Left to right • Y-axis: Top to bottom • Z-axis: Front to back Unity blends these three projections together to produce the final result. • Same as Main Layer: Unity uses the option selected for Main Layer > Surface Inputs > Base UV Mapping. |
| - Tiling | The per-axis tile rate for the Emission Map UV. HDRP uses the X and Y values to tile the Texture assigned to the Emission Map across the Material’s surface, in object space. |
| - Offset | The per-axis offset for the Emission Map UV. HDRP uses the X and Y values to offset the Texture assigned to the Emission Map across the Material’s surface, in object space. |
| Emission Intensity | The overall strength of the emission effect for this Material.
Use the drop-down to select one of the following physical light units to use for intensity:
• Nits • EV100 This property only appears if you enable Use Emission Intensity. |
| Exposure Weight | The amount the exposure has on the emission power. For example, if you create a neon tube, you would want to apply the emissive glow effect at every exposure. |
| Emission multiply with Base | Indicates whether to use the base color of the Material when HDRP calculates the final color of the emission. If you enable this property, HDRP multiplies the emission color by the base color to calculate the final emission color. |
| Global Illumination | The mode HDRP uses to determine how color emission interacts with global illumination. • Realtime: Select this option to make emission affect the result of real-time global illumination. • Baked:Select this option to make emission have no effect on global illumination. • None: Select this option to make emission not affect global illumination. |
Advanced Options
| Property | Description |
|---|---|
| Enable GPU Instancing | Enable the checkbox to tell HDRP to render Meshes with the same geometry and Material in one batch when possible. This makes rendering faster. HDRP cannot render Meshes in one batch if they have different Materials, or if the hardware does not support GPU instancing. For example, you cannot static-batch GameObjects that have an animation based on the object pivot, but the GPU can instance them. |
| Specular Occlusion Mode | The mode that HDRP uses to calculate specular occlusion. The options are: • Off: Disables specular occlusion. • From AO: Calculates specular occlusion from the ambient occlusion map and the Camera's view vector. • From AO and Bent Normal: Calculates specular occlusion from the ambient occlusion map, the bent normal map, and the Camera's view vector. If no bent normal is provided, the normal is used instead. • Custom: Allows you to specify your own specular occlusion values. |
| Add Precomputed Velocity | Indicates whether to use precomputed velocity information stored in an Alembic file. |