How to create a custom post-processing effect
The example on this page shows how to use a Full Screen Render Pass to create a grayscale custom post-processing effect.
Prerequisites
This example requires the following:
A Unity project with the URP package installed.
The Scriptable Render Pipeline Settings property refers to a URP asset (Project Settings > Graphics > Scriptable Render Pipeline Settings).
Create a Fullscreen Shader Graph
You must create a Fullscreen Shader Graph to create a custom post-processing effect.
- Create a new Shader Graph in your Project. To do this right-click in the Project window and select Create > Shader Graph > URP > Fullscreen Shader Graph.
- Add a URP Sample Buffer node. To do this right-click in the Shader Graph window, and select Create Node. Then locate and select URP Sample Buffer.
- In the URP Sample Buffer node's Source Buffer dropdown menu, select BlitSource.
- Add a Vector 3 node.
- Assign the Vector 3 node the following values:
- X = 0.2126
- Y = 0.7152
- Z = 0.0722
- Add a Dot Product node.
Connect the nodes as shown below.
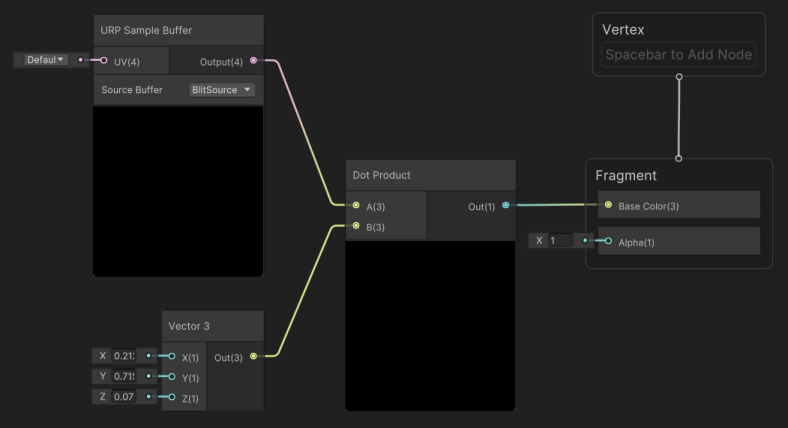
Node Connection URP Sample Buffer Output to Dot Product A Vector 3 Out to Dot Product B Dot Product Out to Fragment Base Color Save your Shader Graph.
- Create a new Material in your Project. To do this right-click in the Project window and select Create > Material.
- Apply the Shader Graph shader to the Material. To do this, open the Material in the Inspector and select Shader > Shader Graphs, then select the Shader Graph you created in the previous steps.
Use the Material in a Full Screen Pass Renderer Feature
Once you've created a compatible Shader Graph and Material, you can use the Material with a Full Screen Pass Renderer Feature to create a custom post-processing effect.
- In the Project window, select a URP Renderer.
- In the Inspector, click Add Renderer Feature and select Full Screen Pass Renderer Feature. For more information on adding Renderer Features see How to add a Renderer Feature to a Renderer.
- Set the Post Process Material to the Material you created with the Fullscreen Shader Graph.
- Set Injection Point to After Rendering Post Processing.
- Set Requirements to Color.
You should now see the effect in both Scene view and Game view.
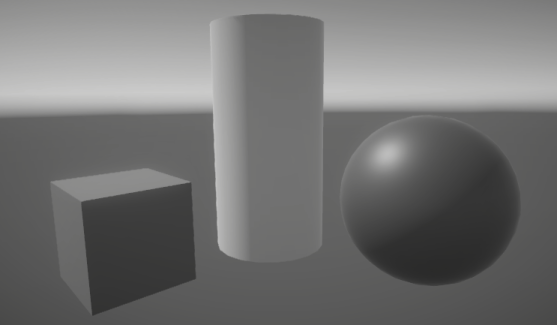
Example scene with a grayscale custom post-processing effect.