Trackable Managers
In AR Foundation, a "trackable" is anything that can be detected and tracked in the real world. Planes, point clouds, anchors, environment probes, faces, images, and 3d objects are all examples of trackables.
Each trackable has a trackable manager. All the trackable managers must be on the same GameObject as the AR Session Origin. This is because the session origin defines the transform to which all the detected trackables are relative. The trackable managers use the session origin to place the detected trackables in the correct place in the Unity scene graph.
This image shows the session origin with all the trackable managers:
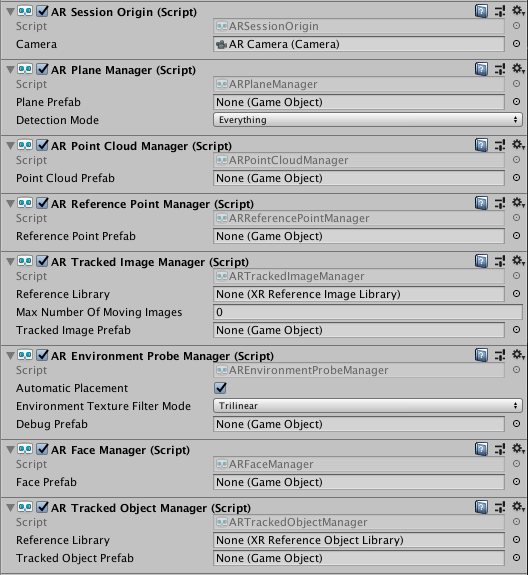
This table summarizes the trackable managers and their trackables.
| Trackable Manager | Trackable | Purpose |
|---|---|---|
ARPlaneManager |
ARPlane |
Detects flat surfaces. |
ARPointCloudManager |
ARPointCloud |
Detects feature points. |
ARAnchorManager |
ARAnchor |
Manages anchors. You can manually add and remove them with ARAnchorManager.AddAnchor and ARAnchorManager.RemoveAnchor. |
ARTrackedImageManager |
ARTrackedImage |
Detects and tracks 2D images. |
AREnvironmentProbeManager |
AREnvironmentProbe |
Creates cubemaps representing the environment. |
ARFaceManager |
ARFace |
Detects and tracks human faces. |
ARTrackedObjectManager |
ARTrackedObject |
Detects 3D objects. |
ARParticipantManager |
ARParticipant |
Tracks other users in a multi-user collaborative session |
Each trackable component stores information about the trackable, but does not visualize it. Its transform is updated by its manager whenever the AR device reports an update.
Enabling and Disabling Features
Enabling a trackable manager will enable or "turn on" that feature. For example, you can toggle plane detection by enabling or disabling the AR Plane Manager. Enabling a particular feature may cause the device to consume more power, so it is best to disable managers when you are not using them.
Enumerating Trackables
Trackables can be enumerated via their manager with the trackables member, e.g.,
var planeManager = GetComponent<ARPlaneManager>();
foreach (ARPlane plane in planeManager.trackables)
{
// Do something with the ARPlane
}
The trackables property returns a TrackableCollection, which can be enumerated in a foreach statement as in the above example. You can also query for a particular trackable with the TryGetTrackable method.
Trackable Lifetime
Each trackable can be added, updated, and removed. Each frame, the managers query for the set of changes to their trackables since the previous frame. Each manager has an event to which you can subscribe to be notified of these changes:
| Trackable Manager | Event |
|---|---|
ARPlaneManager |
planesChanged |
ARPointCloudManager |
pointCloudsChanged |
ARAnchorManager |
anchorsChanged |
ARTrackedImageManager |
trackedImagesChanged |
AREnvironmentProbeManager |
environmentProbesChanged |
ARFaceManager |
facesChanged |
ARTrackedObjectManager |
trackedObjectsChanged |
ARParticipantManager |
participantsChanged |
A trackable will always be added before it is updated or removed. Likewise, a trackable can not be removed unless it was first added. Updates depend on the semantics of the trackable, and the provider-specific implementation.
Adding and Removing Trackables
Some trackables, like anchors and environment probes, can be added and removed manually. Other trackables, like planes, are automatically detected and removed. Some trackables can be both manually added and automatically created. The relevant managers provide methods for addtion and removal when supported.
You should never Destroy a trackable component or its GameObject directly. For trackables that support manual removal, its manager will provide a method to remove it. For example, to remove an anchor, you would call RemoveAnchor on the ARAnchorManager.
When you manually add a trackable, it may not be tracked by the underlying subsystem immediately. You will not get an added event for that trackable until the subsystem reports that it has been added (typically on the next frame). During the time between manual addition and the added event, the trackable will be in a "pending" state. You can check this with the pending property on every trackable.
For example, if you add an anchor, it will likely be pending until the next frame:
var anchor = AnchorManager.AddAnchor(new Pose(position, rotation));
Debug.Log(anchor.pending); // "true"
// -- next frame --
void OnAnchorsChanged(ARAnchorsChangedEventArgs eventArgs)
{
foreach (var anchor in eventArgs.added)
{
// anchor added above now appears in this list.
}
}
The exact amount of time a trackable spends in the pending state depends on the underlying implementation.
When a trackable receives a removal notification, its manager will Destroy the trackable's GameObject unless destroyOnRemoval is false.

Deactivating Existing Trackables
Sometimes, you may want to stop performing behavior associated with a trackable without disabling its manager. For example, you may wish to stop rendering detected planes even though you do not wish to stop plane detection.
Simply deactivate each trackable's GameObject:
var planeManager = GetComponent<ARPlaneManager>();
foreach (var plane in planeManager.trackables)
{
plane.gameObject.SetActive(false);
}
Controlling the GameObject for a Trackable
When a new trackable is detected, its manager will instantiate a prefab configurable on the manager. The instantiated GameObject must have an ARTrackable component for that type of trackable. If the prefab is null, a GameObject with only the relevant ARTrackable will be created. If your prefab does not have the relevant ARTrackable, one will be added.
For example, when the plane manager detects a plane, it will create a GameObject using the "Plane Prefab" if specified, or an empty GameObject otherwise. Then it will ensure it has an ARPlane component on it.