Installation
To install this package, refer to the instructions that match your Unity Editor version. Keep in mind that each version of the Unity Editor will ship with a specific verified version of the XR Interaction Toolkit (XRI). To ensure you have access to the latest version of the XRI package, please update to the latest patch release of the Unity Editor for your project (if you are able to). If you are unable to update to the latest patch version of the Unity Editor, to access newer releases of XRI, please refer to the Manual Installation steps below to modify your manifest.json.
Version 2022.1 and later
To install this package, follow the installation instructions in the Unity User Manual or click the following link to open Package Manager in your currently open project: com.unity.xr.interaction.toolkit. This will bring up the Add package by name box with an optional version field. Click Add to install the latest verified version of XRI for your Unity Editor version.
Version 2021.3
2021.3.9f1 and later
To install this package (minimum version: 2.0.4), follow the installation instructions in the Unity User Manual.
2021.3.8f1 and earlier
This package was not listed in the Editor manifest in earlier versions of Unity 2021. Due to this, installation is a manual process. To install this package:
- Open the project that you plan to use.
Click the following link to bring up the Add package by name window in Package Manager: com.unity.xr.interaction.toolkit
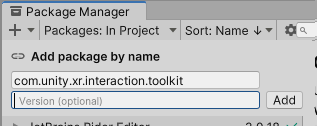
The version should be automatically populated, but please ensure that it is the correct version by referring to the table below.
- Click Add.
| Text Field | Value |
|---|---|
| Name | com.unity.xr.interaction.toolkit |
| Version (optional) | 2.5.0 |
Note
Computer configuration issues can prevent package links from opening directly in the Unity Editor. If this happens, follow the instructions in Adding a registry package by name, using the information in the table above.
Manual Installation
In some cases, you may not be able to update the Unity Editor or may wish to manually install the latest verified or preview version of XRI. To do this, follow these steps:
- Open your project folder in File Explorer, Finder or equivalent file browser.
- Navigate to the
Packagesfolder and then open themanifest.jsonfile in your favorite text editor. - If you already have XRI installed in your project, locate the line starting with
com.unity.xr.interaction.toolkitand change it to 2.5.0. If you are installing XRI for the first time, paste the following line into your manifest file inside of thedependenciesblock: "com.unity.xr.interaction.toolkit": "2.5.0", making sure to add commas to preserve a valid json structure. - Save the file and close.
- Return to your project or open the project back up and ensure there are no errors related to the changes you just made.
- Open
Package Managerand verify that the list now XR Interaction Toolkit with the correct version.
Input System
This package has a dependency on Input System. If that package has not already been installed, Unity will automatically add it to your Project. You might see a prompt asking you to enable input backends. Click Yes to accept it. For more information, see Enabling the new input backends in the Input System package documentation.
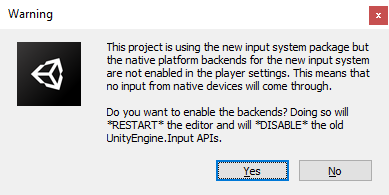
Interaction Layer Mask Updater
You may see a prompt asking you to upgrade your interaction layers in your project assets. If you're installing the XR Interaction Toolkit for the first time in your project, click No Thanks to skip. If you are upgrading from an older package version prior to 2.0.0, then it's recommended to update the interaction layer masks by clicking I Made a Backup, Go Ahead!. For more information, see Interaction Layer Mask Updater.
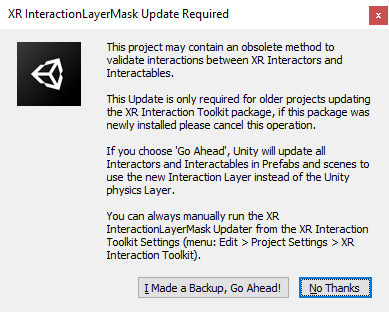
Installing samples
The package comes with a number of samples, including a Starter Assets sample which contains a recommended set of input actions, controller bindings, and presets. You can install these directly from the Package Manager (from Unity's main menu, go to Window > Package Manager). Select the XR Interaction Toolkit package, then click Import next to a sample to copy it into the current project.
For more details about samples, see the Samples page.