减小构建的文件大小
将构建的应用程序的文件大小保持在最低限度非常重要,尤其是对于移动设备或施加了大小限制的应用商店而言。减小大小的第一步是确定哪些资源对最终大小的影响最大,因为这些资源最有可能是需要优化的目标。执行构建后,可在 Editor 日志中找到此信息。选择 Console 窗口(菜单: Window > General > Console ),单击右上角的小下拉选单面板,然后选择 Open Editor Log 。
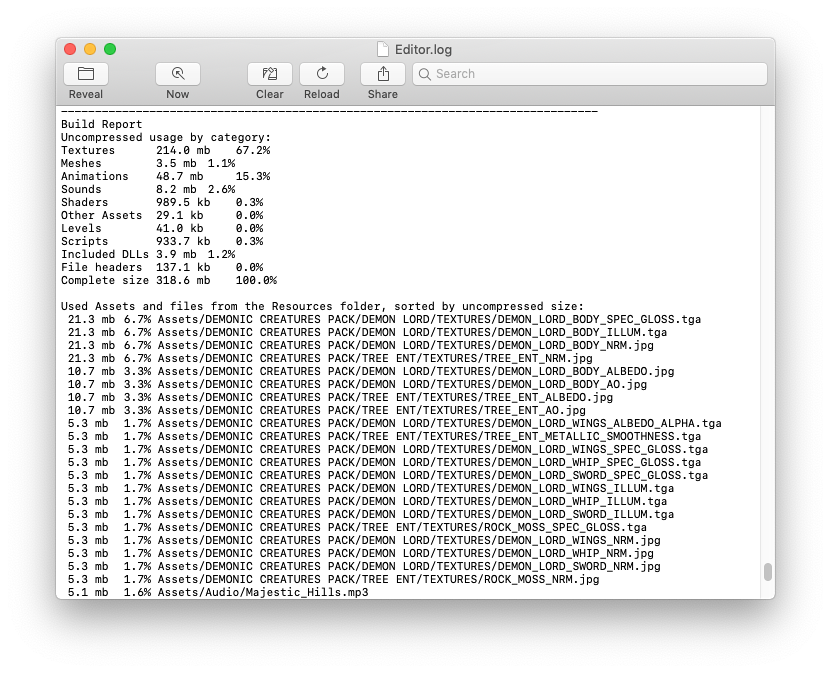
Editor 日志提供按类型细分的资源摘要,然后按大小比例顺序列出所有各个资源。通常,纹理 (Textures)、声音 (Sounds) 和动画 (Animations) 等内容占用的空间最多,而脚本 (Scripts)、关卡 (Levels) 和着色器 (Shaders) 一般影响最小。列表中显示的 文件标头 (File headers) 不是资源,实际上是添加到“原始”资源文件的额外数据,用于存储引用和设置。这些标头通常与资源大小差别很小,但如果在 Resources 文件夹中有许多大型资源,则该值可能会很大。
Editor 日志有助于识别可能要删除或优化的资源,但在开始之前应考虑以下事项:
Unity 将导入的资源重新编码为其自己的内部格式,因此源资源类型的选择不是相关因素。例如,如果项目中有一个多层 Photoshop 纹理,在构建之前将其展平并压缩。将纹理导出为 .png 文件对构建大小没有任何影响,因此应该坚持使用在开发过程中最方便的格式。
Unity 在构建期间会剥离大多数未使用的资源,因此无法通过从项目中手动删除资源来获得任何优化效果。唯一不会删除的资源是脚本(但无论如何,这些脚本通常都非常小)和 Resources 文件夹中的资源(因为 Unity 无法确定哪些是需要的,而哪些不是)。考虑到这一点,应确保 Resources 文件夹中的所有资源都是游戏所必需的资源。也许可以使用 AssetBundle 替换 Resources 文件夹中的资源;这样一来,Unity 就会动态加载资源,从而减小播放器大小。
关于减小构建大小的建议
纹理
纹理通常在构建中占据最多空间。第一个解决方案是使用压缩的纹理格式。请参阅有关特定于平台的纹理压缩的文档以了解更多信息。
如果这样做不足以减小文件大小,请尝试减小纹理图像的物理大小(以像素为单位)。若要在不修改实际源内容的情况下执行此操作,请在 Project 视图中选择该纹理,然后在 Inspector 窗口中减小 Max Size 。要查看纹理在游戏中的外观,请放大使用该纹理的游戏对象,然后调整 Max Size ,直至该纹理在 Scene 视图中的外观开始变差。更改最大纹理大小不会影响纹理资源,只会影响纹理在游戏中的分辨率。
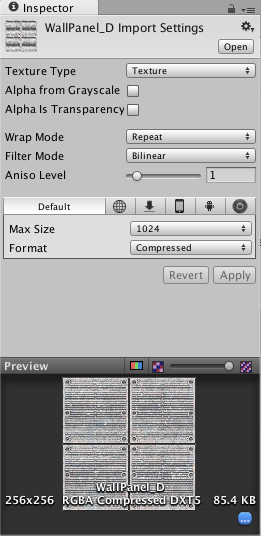
默认情况下,Unity 在导入时会压缩所有纹理。要在 Editor 中加快工作流程,请选择 Unity < Preferences 并取消选中 Compress Assets on Import 的复选框。无论此设置如何,所有纹理都会在构建中进行压缩。
网格和动画
可以压缩网格和导入的动画剪辑,使它们在游戏文件中占用较少的空间。要启用网格压缩,请选择网格,然后在 Inspector 窗口中将 Mesh Compression 设置为 Low 、 Medium 或 High 。网格和动画压缩使用量化技术,这意味着占用更少的空间,但压缩可能会带来一定程度的不准确性。请针对具体模型尝试找到可接受的压缩程度。
请注意,网格压缩只是生成较小的数据文件,在运行时不会减少使用的内存。减少动画关键帧会生成较小的数据文件,并会在运行时减少使用的内存;通常应始终启用该功能。请参阅有关动画剪辑的文档以了解与此相关的更多信息。
减小 .NET 库大小
Unity 支持两个 .NET API 兼容性级别:.NET 4.x 和 .NET Standard 2.0。.NET Standard 2.0 会将您限制在较小的 .NET API 子集中,这有助于减小大小。