视频剪辑
视频剪辑是导入的视频文件,可由视频播放器 (Video Player) 组件用于播放视频内容(如果视频有声音,同时播放附带的音频内容)。视频文件的典型文件扩展名包括 .mp4、.mov、.webm 和 .wmv。
选择视频剪辑时,检视面板 (Inspector) 会显示视频剪辑导入器 (Video Clip Importer),其中包括选项、预览和源详细信息。单击预览窗口右上角的 Play 按钮即可播放视频剪辑及其第一个音频轨道。
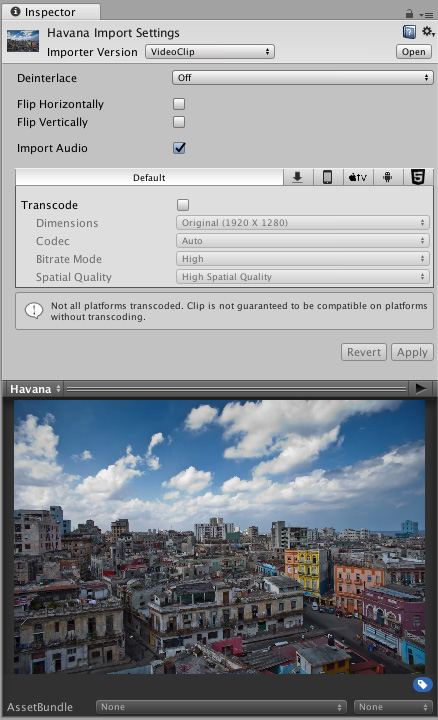
要查看视频剪辑的源信息,请导航到 Inspector 窗口底部的预览面板,单击左上角的视频剪辑名称,然后选择 Source Info 。
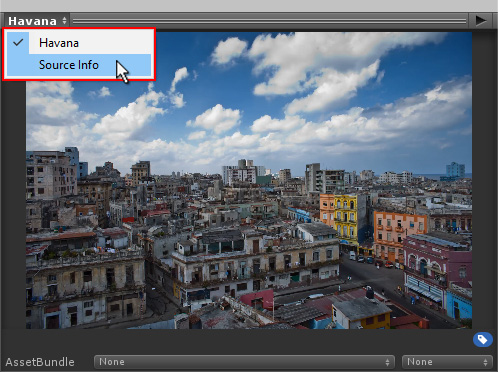
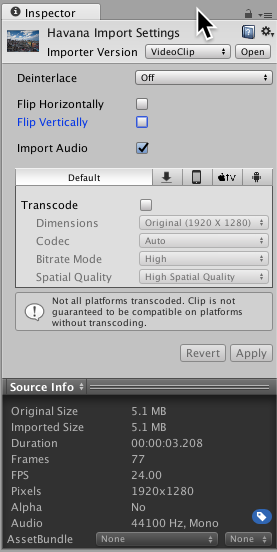
特定于平台的选项使转码过程适应每个目标平台,允许每个平台选择作为默认选项。
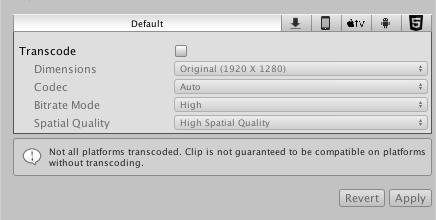
如果禁用转码,将按原样使用视频文件,这意味着必须手动验证与目标平台的兼容性(请参阅有关视频文件兼容性的文档以了解更多信息)。但是,选择不转码可以节省时间并且避免了转换过程中的质量损失。
视频剪辑导入器属性
| 属性 | 功能 | ||
|---|---|---|---|
| Keep Alpha | 保留 Alpha 通道并在转码期间将其编码,因此即使目标平台本身不支持带有 Alpha 的视频,也可以使用它。 仅对具有 Alpha 通道的源显示此属性。 |
||
| Deinterlace | 控制隔行扫描源在转码期间如何解除隔行扫描。例如,可以选择更改隔行扫描设置决定视频的编码方式或为了美观。隔行扫描视频在每帧中有两个时间样本:一个在奇数行中,另一个在偶数行中。 | ||
| Off | 源文件没有隔行扫描,并且没有要执行的处理(这是默认设置)。 | ||
| Even | 采用每个帧的偶数行,将其插入以创建缺失内容。丢弃奇数行。 | ||
| Odd | 采用每个帧的奇数行,将其插入以创建缺失内容。丢弃偶数行。 | ||
| Flip Horizontally | 如果选中此复选框,则在转码期间将源文件内容沿水平轴翻转实现倒播。 | ||
| Flip Vertically | 如果选中此复选框,则在转码期间将源内容沿垂直轴翻转以使其左右互换。 | ||
| Import Audio | 如果选中此复选框,则会在转码期间导入音频轨道。 仅对具有音频轨道的源显示此属性。 |
||
| Transcode | 通过勾选复选框启用该属性时,源将转码为与目标平台兼容的格式。 如果禁用,则使用原始内容,绕过可能漫长的转码过程。 注意:请验证源格式是否与每个目标平台兼容(请参阅有关视频文件兼容性的文档以了解更多信息)。 |
||
| Dimensions | 控制源文件内容的大小调整方式。 | ||
| Original | 保持原始大小。 | ||
| Three Quarter Res | 将源的大小调整为其原始宽度和高度的四分之三。 | ||
| Half Res | 将源的大小调整为其原始宽度和高度的一半。 | ||
| Quarter Res | 将源的大小调整为其原始宽度和高度的四分之一。 | ||
| Square (1024 X 1024) | 将源大小调整为 1024 x 1024 正方形图像。宽高比可控。 | ||
| Square (512 X 512) | 将源大小调整为 512 x 512 正方形图像。宽高比可控。 | ||
| Square (256 X 256) | 将源大小调整为 256 x 256 正方形图像。宽高比可控。 | ||
| Custom | 将源大小调整为自定义分辨率。宽高比可控。 | ||
| Width | 所生成图像的宽度。 仅当 Dimensions 字段设置为 Custom 时,此属性才可见。 |
||
| Height | 所生成图像的高度。 仅当 Dimensions 字段设置为 Custom 时,此属性才可见。 |
||
| Aspect Ratio | 调整图像大小时使用的宽高比控件。 仅当 Dimensions 字段设置为 Original 以外的选项时,此属性才可见。 |
||
| No Scaling | 根据需要添加黑色区域以保留原始内容的宽高比。 | ||
| Stretch | 拉伸原始内容以填充目标分辨率,而不留下黑色区域。 | ||
| Codec | 用于将视频轨道编码的编解码器。 有关编解码器支持的信息,请参阅视频文件兼容性的文档。 |
||
| Auto | 为目标平台选择最合适的视频编码解码器。 | ||
| H264 | MPEG–4 高级视频编码 (AVC) 视频编解码器,受到大多数平台上的硬件支持。 | ||
| H265 | MPEG-H Part 2 或高效视频编码 (HEVC) 视频编解码器,受到某些平台上的硬件支持。 | ||
| VP8 | VP8 视频编解码器,受到大多数平台上的软件支持,并受到 Android 和 WebGL 等几个平台上的硬件支持。 | ||
| Bitrate Mode | 相对于所选编码解码器的基线配置文件的低、中或高比特率。 | ||
| Spatial Quality | 此设置决定视频图像在转码过程中是否压缩大小,缩小意味着它们占用的存储空间更少。但是,调整图像大小也会导致在播放期间出现模糊。 | ||
| Low Spatial Quality | 在转码期间图像大小显著减小(通常为原始尺寸的四分之一),然后在播放时扩展回原始大小。这是调整大小的最大量,意味着它可以节省最多的存储空间,但在播放时会产生最大的模糊度。 | ||
| Medium Spatial Quality | 在转码期间图像大小适度减小(通常为原始尺寸的一半),然后在播放时扩展回原始大小。虽然有一定的大小调整,但是图像将比使用 Low Spatial Quality 选项的图像更清晰,所需存储空间有所减少。 | ||
| High Spatial Quality | 如果选择此选项,则不会调整大小。这意味着在转码期间图像大小不会减小,因此将保持视频的原始视觉清晰度。 | ||
2019–05–07 页面已修订
Unity 5.6 中的新功能
VideoClip