控件
IMGUI 控件类型
可以创建许多不同的 IMGUI 控件 。本部分列出了所有可用的显示控件和交互式控件。此外还有其他影响控件布局的 IMGUI 函数;在本指南的布局部分介绍了这些函数。
Label
Label 为非交互式控件。此控件仅用于显示目的。不能单击,也不能以其他方式进行移动。此控件最适合于纯粹显示信息之用。
/* GUI.Label 示例 */
using UnityEngine;
using System.Collections;
public class GUITest : MonoBehaviour
{
void OnGUI ()
{
GUI.Label (new Rect (25, 25, 100, 30), "Label");
}
}
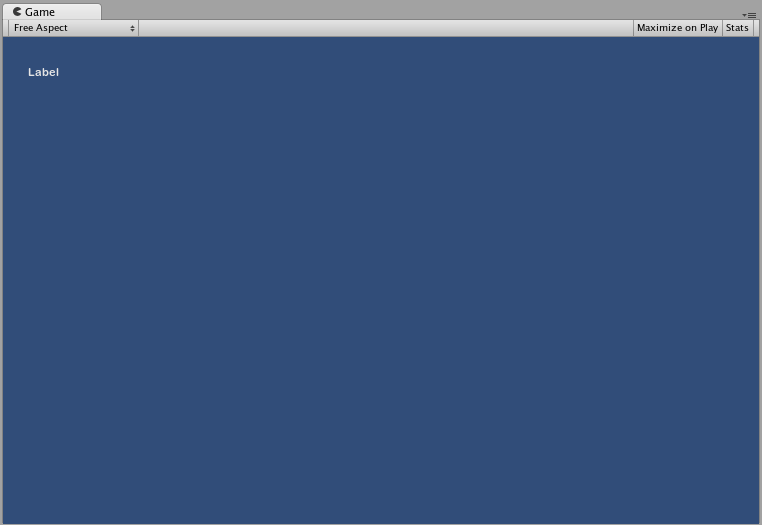
Button
Button 是典型的交互式按钮。点击按钮时,无论鼠标按下多久,都只会响应一次。松开鼠标按键后会立即响应。
基本用法
在 UnityGUI 中,点击 Button 时将返回 true 。要在点击 Button 时执行某些代码,应将 GUI.Button 函数包裹在 if 语句中。 if 语句内部是点击 Button 时将执行的代码。
/* GUI.Button 示例 */
using UnityEngine;
using System.Collections;
public class GUITest : MonoBehaviour
{
void OnGUI ()
{
if (GUI.Button (new Rect (25, 25, 100, 30), "Button"))
{
// 点击 Button 时执行此代码
}
}
}
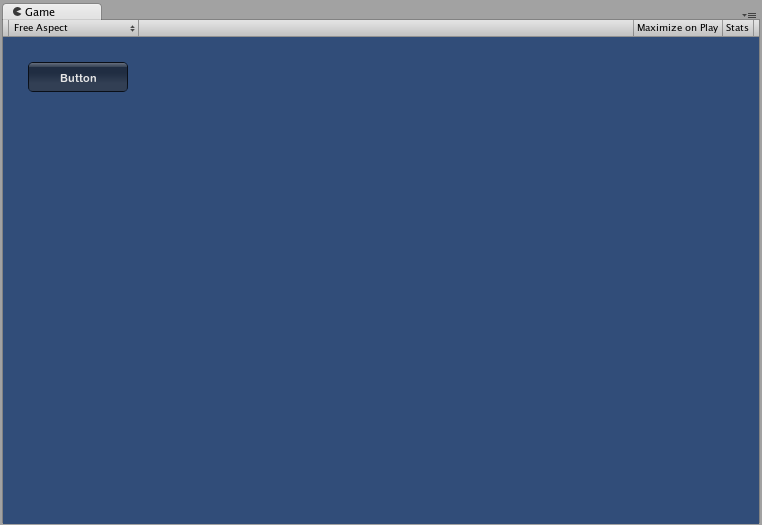
RepeatButton
RepeatButton 是常规 Button 的变体。区别在于, RepeatButton 将响应鼠标按键保持按下状态的每一帧。由此可以创建单击并保持功能。
基本用法
在 UnityGUI 中,点击 RepeatButton 的每一帧都将返回 true 。要在 Button 保持点击状态时执行某些代码,应将 GUI.RepeatButton 函数包裹在 if 语句中。 if 语句内部是 RepeatButton 保持点击状态时将执行的代码。
/* GUI.RepeatButton 示例 */
using UnityEngine;
using System.Collections;
public class GUITest : MonoBehaviour
{
void OnGUI ()
{
if (GUI.RepeatButton (new Rect (25, 25, 100, 30), "RepeatButton"))
{
// RepeatButton 保持点击状态时的每一帧都将执行此代码
}
}
}

TextField
TextField 控件是一个包含文本字符串的交互式可编辑单行字段。
基本用法
TextField 将始终显示一个字符串。必须提供要在 TextField 中显示的字符串。对字符串进行编辑时,TextField 函数将返回已编辑的字符串。
/* GUI.TextField 示例 */
using UnityEngine;
using System.Collections;
public class GUITest : MonoBehaviour
{
private string textFieldString = "text field";
void OnGUI ()
{
textFieldString = GUI.TextField (new Rect (25, 25, 100, 30), textFieldString);
}
}
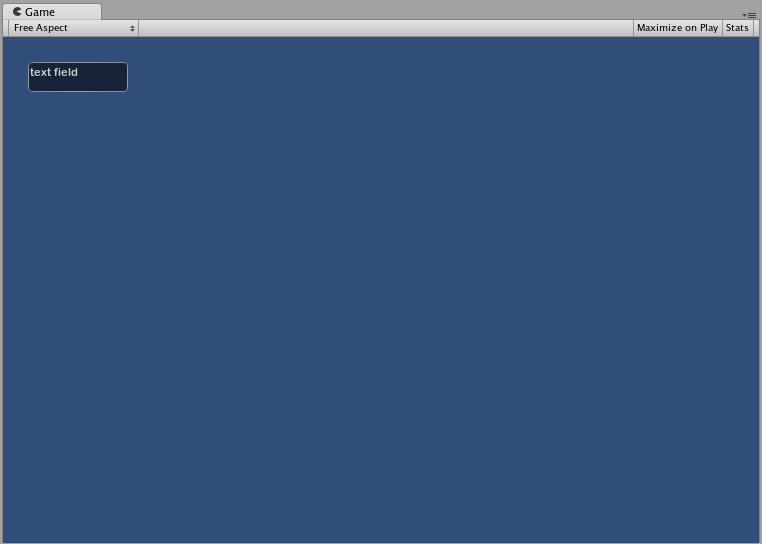
TextArea
TextArea 控件是一个包含文本字符串的交互式可编辑多行区域。
基本用法
TextArea 将始终显示一个字符串。必须提供要在 TextArea 中显示的字符串。对字符串进行编辑时,TextArea 函数将返回已编辑的字符串。
/* GUI.TextArea 示例 */
using UnityEngine;
using System.Collections;
public class GUITest : MonoBehaviour
{
private string textAreaString = "text area";
void OnGUI ()
{
textAreaString = GUI.TextArea (new Rect (25, 25, 100, 30), textAreaString);
}
}
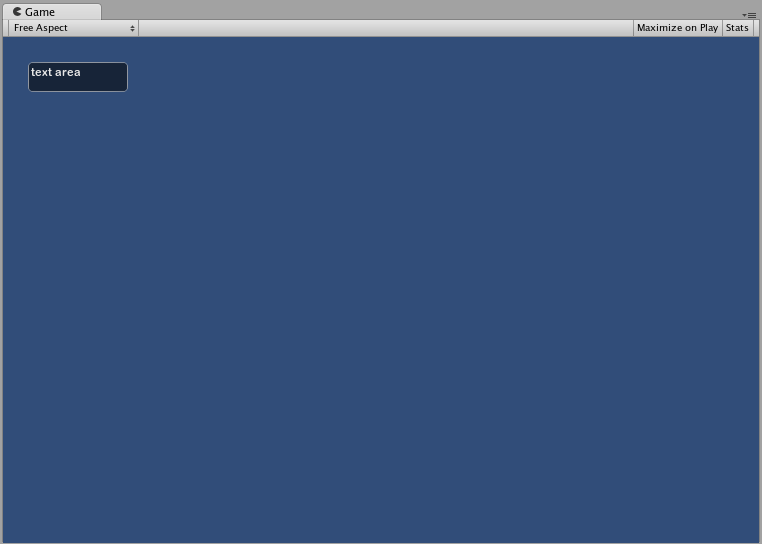
Toggle
Toggle 控件创建具有持久开/关状态的复选框。用户可通过点击该复选框来更改状态。
基本用法
Toggle 开/关状态由 true/false 布尔值表示。必须提供布尔值作为参数来使 Toggle 表示实际状态。如果点击,则 Toggle 函数将返回一个新的布尔值。为了捕获此交互性,必须指定布尔值来接受 Toggle 函数的返回值。
/* GUI.Toggle 示例 */
using UnityEngine;
using System.Collections;
public class GUITest : MonoBehaviour
{
private bool toggleBool = true;
void OnGUI ()
{
toggleBool = GUI.Toggle (new Rect (25, 25, 100, 30), toggleBool, "Toggle");
}
}
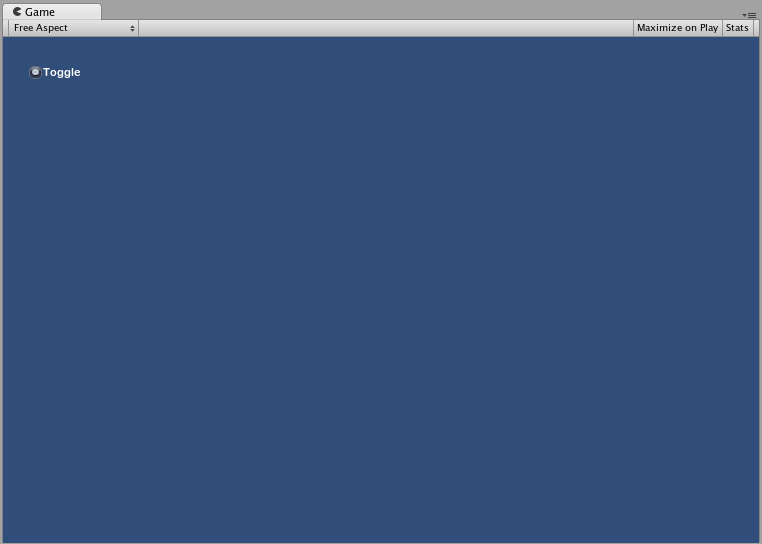
Toolbar
Toolbar 控件本质上是一行 Button 。在 Toolbar 上,一次只能有一个 Button 处于激活状态,并且此 Button 将一直保持激活状态,直到点击其他 Button。此行为模拟典型 Toolbar 的行为。在 Toolbar 上可以定义任意数量的 Button。
基本用法
Toolbar 中处于激活状态的 Button 通过整数加以跟踪。必须在函数中提供整数作为参数。要使 Toolbar 具有交互性,必须将整数分配给函数的返回值。提供的内容数组中的元素数将决定 Toolbar 中显示的 Button 数。
/* GUI.Toolbar 示例 */
using UnityEngine;
using System.Collections;
public class GUITest : MonoBehaviour
{
private int toolbarInt = 0;
private string[] toolbarStrings = {"Toolbar1", "Toolbar2", "Toolbar3"};
void OnGUI ()
{
toolbarInt = GUI.Toolbar (new Rect (25, 25, 250, 30), toolbarInt, toolbarStrings);
}
}
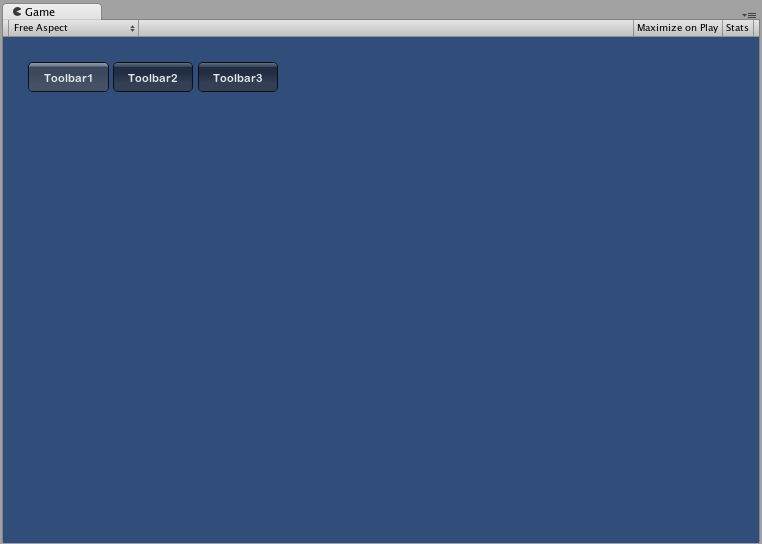
SelectionGrid
SelectionGrid 控件是一种多行 Toolbar 。您可以决定网格中的列数和行数。一次只能激活一个 Button。
基本用法
SelectionGrid 中处于激活状态的 Button 通过整数加以跟踪。必须在函数中提供整数作为参数。要使 SelectionGrid 具有交互性,必须将整数分配给函数的返回值。提供的内容数组中的元素数将决定 SelectionGrid 中显示的 Button 数。还可以通过函数参数指定列数。
/* GUI.SelectionGrid 示例 */
using UnityEngine;
using System.Collections;
public class GUITest : MonoBehaviour
{
private int selectionGridInt = 0;
private string[] selectionStrings = {"Grid 1", "Grid 2", "Grid 3", "Grid 4"};
void OnGUI ()
{
selectionGridInt = GUI.SelectionGrid (new Rect (25, 25, 300, 60), selectionGridInt, selectionStrings, 2);
}
}

HorizontalSlider
HorizontalSlider 控件是一个典型的水平滑钮,可拖动该滑钮来更改介于预定最小值和最大值之间的值。
基本用法
滑钮的位置存储为浮点数。要显示滑钮的位置,请将该浮点数作为函数中的参数之一。此外还有两个值用于确定最小值和最大值。如果希望滑钮可调,请将滑动条值浮点数指定为 Slider 函数的返回值。
/* Horizontal Slider 示例 */
using UnityEngine;
using System.Collections;
public class GUITest : MonoBehaviour
{
private float hSliderValue = 0.0f;
void OnGUI ()
{
hSliderValue = GUI.HorizontalSlider (new Rect (25, 25, 100, 30), hSliderValue, 0.0f, 10.0f);
}
}
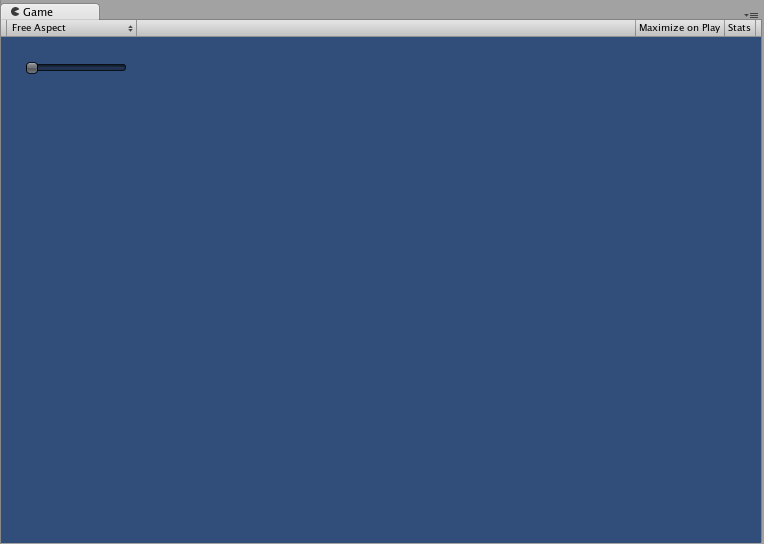
VerticalSlider
VerticalSlider 控件是一个典型的垂直滑钮,可拖动该滑钮来更改介于预定最小值和最大值之间的值。
基本用法
滑钮的位置存储为浮点数。要显示滑钮的位置,请将该浮点数作为函数中的参数之一。此外还有两个值用于确定最小值和最大值。如果希望滑钮可调,请将滑动条值浮点数指定为 Slider 函数的返回值。
/* Vertical Slider 示例 */
using UnityEngine;
using System.Collections;
public class GUITest : MonoBehaviour
{
private float vSliderValue = 0.0f;
void OnGUI ()
{
vSliderValue = GUI.VerticalSlider (new Rect (25, 25, 100, 30), vSliderValue, 10.0f, 0.0f);
}
}
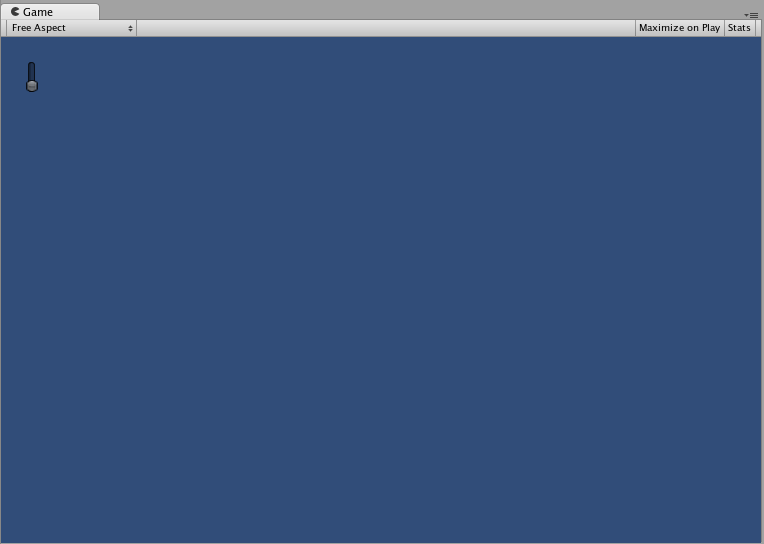
HorizontalScrollbar
HorizontalScrollbar 控件类似于 Slider 控件,但在视觉上类似于 Web 浏览器或文字处理程序的滚动元素。此控件用于导航 ScrollView 控件。
基本用法
Horizontal Scrollbar 的实现方式与 Horizontal Slider 相同,但有一个例外:还有一个参数用于控制滚动条滑钮本身的宽度。
/* Horizontal Scrollbar 示例 */
using UnityEngine;
using System.Collections;
public class GUITest : MonoBehaviour
{
private float hScrollbarValue;
void OnGUI ()
{
hScrollbarValue = GUI.HorizontalScrollbar (new Rect (25, 25, 100, 30), hScrollbarValue, 1.0f, 0.0f, 10.0f);
}
}
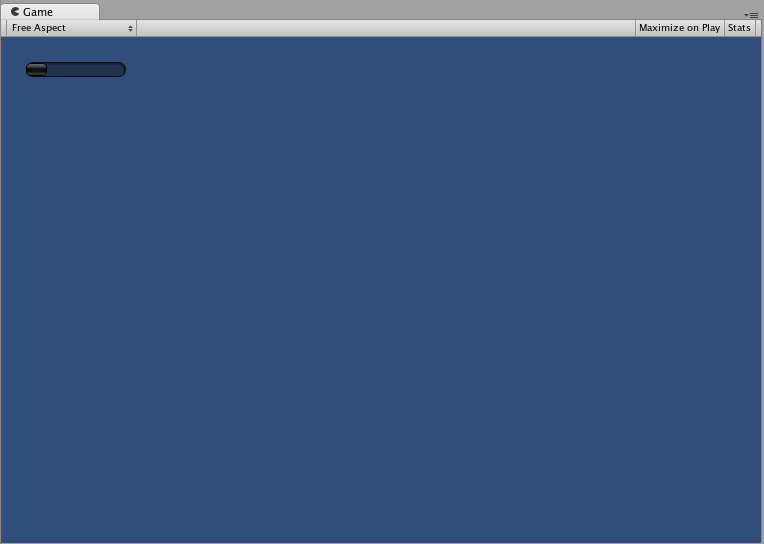
VerticalScrollbar
VerticalScrollbar 控件类似于 Slider 控件,但在视觉上类似于 Web 浏览器或文字处理程序的滚动元素。此控件用于导航 ScrollView 控件。
基本用法
Vertical Scrollbar 的实现方式与 Vertical Slider 相同,但有一个例外:还有一个参数用于控制滚动条滑钮本身的高度。
/* Vertical Scrollbar 示例 */
using UnityEngine;
using System.Collections;
public class GUITest : MonoBehaviour
{
private float vScrollbarValue;
void OnGUI ()
{
vScrollbarValue = GUI. VerticalScrollbar (new Rect (25, 25, 100, 30), vScrollbarValue, 1.0f, 10.0f, 0.0f);
}
}
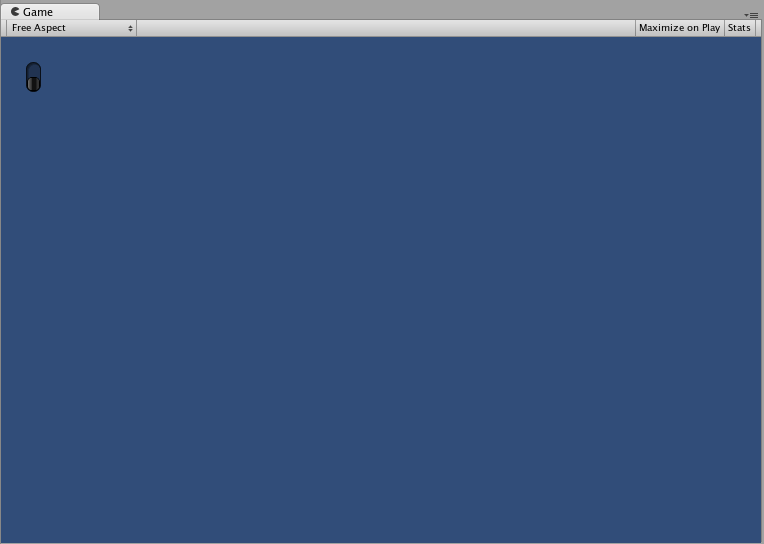
ScrollView
ScrollView 控件可显示一个包含更大控件集合的可视区域。
基本用法
ScrollView 需要两个 Rect 作为参数。第一个 Rect 定义 ScrollView 可视区域在屏幕上的位置和大小。第二个 Rect 定义可视区域内包含的空间大小。如果可视区域内的空间大于可视区域,则会根据需要显示滚动条。还必须分配并提供 2D 矢量,该矢量用于存储显示的可视区域的位置。
/* ScrollView 示例 */
using UnityEngine;
using System.Collections;
public class GUITest : MonoBehaviour
{
private Vector2 scrollViewVector = Vector2.zero;
private string innerText = "I am inside the ScrollView";
void OnGUI ()
{
// 开始 ScrollView
scrollViewVector = GUI.BeginScrollView (new Rect (25, 25, 100, 100), scrollViewVector, new Rect (0, 0, 400, 400));
// 在 ScrollView 中放入一些内容
innerText = GUI.TextArea (new Rect (0, 0, 400, 400), innerText);
// 结束 ScrollView
GUI.EndScrollView();
}
}
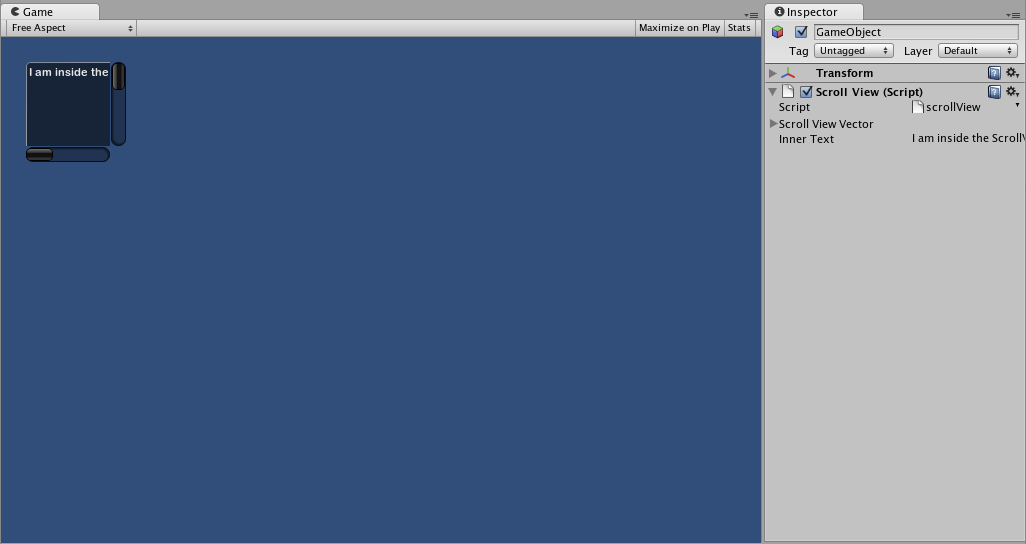
Window
Window 是可拖动的控件容器。点击时,Window 可获得和失去焦点。因此,实现方式与其他控件略有不同。每个 Window 都有一个 id 编号,并且其内容在一个单独的函数内声明,该函数在 Window 获得焦点时调用。
基本用法
Window 是唯一需要额外函数才能正常工作的控件。必须为 Window 提供 id 编号和要执行的函数名称。在 Window 函数中,可以创建实际行为或包含的控件。
/* Window 示例 */
using UnityEngine;
using System.Collections;
public class GUITest : MonoBehaviour
{
private Rect windowRect = new Rect (20, 20, 120, 50);
void OnGUI ()
{
windowRect = GUI.Window (0, windowRect, WindowFunction, "My Window");
}
void WindowFunction (int windowID)
{
// 在此处绘制窗口内的任何控件
}
}
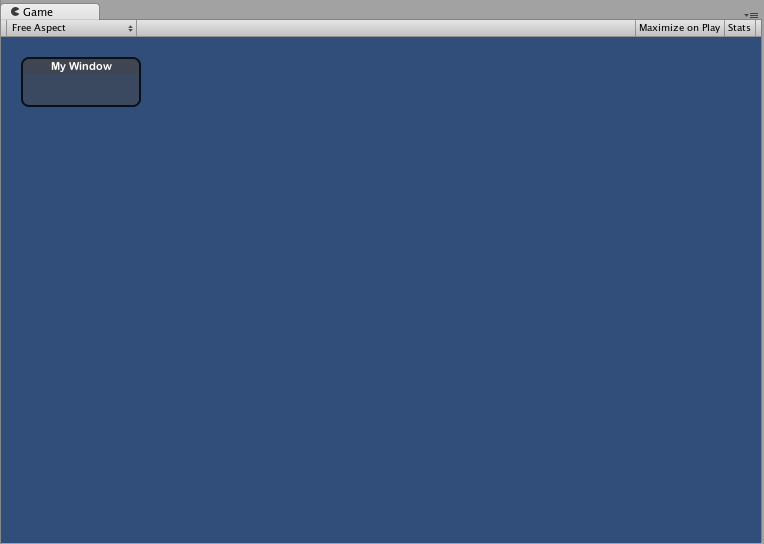
GUI.changed
要检测用户是否在 GUI 中执行了任何操作(点击按钮、拖动滑动条等),应从脚本中读取 GUI.changed 值。当用户执行了操作时,结果将获得 true,因此可以轻松验证用户输入。
常见的情况是 Toolbar,这种情况下会希望根据 Toolbar 中已点击的 Button 来更改特定值。通常不希望在每次的调用 OnGUI() 中都分配该值,而只在点击其中一个 Button 时才分配该值。
/* GUI.changed 示例 */
using UnityEngine;
using System.Collections;
public class GUITest : MonoBehaviour
{
private int selectedToolbar = 0;
private string[] toolbarStrings = {"One", "Two"};
void OnGUI ()
{
// 确定哪个按钮处于激活状态,是否在此帧进行了点击
selectedToolbar = GUI.Toolbar (new Rect (50, 10, Screen.width - 100, 30), selectedToolbar, toolbarStrings);
// 如果用户在此帧点击了新的工具栏按钮,我们将处理他们的输入
if (GUI.changed)
{
Debug.Log("The toolbar was clicked");
if (0 == selectedToolbar)
{
Debug.Log("First button was clicked");
}
else
{
Debug.Log("Second button was clicked");
}
}
}
}
如果用户操作了前面放置的任何 GUI 控件, GUI.changed 将返回 true。