- Unity User Manual (2019.4 LTS)
- Working in Unity
- Unity's interface
- The Scene view
- Using custom Editor tools
Using custom Editor tools
From the Scene view, you can access custom tools created with the Tool Modes API. You can access them by:
Right-clicking the Available Custom Editor Tools button in the Scene view toolbar
Opening the Component Editor Tools panel.
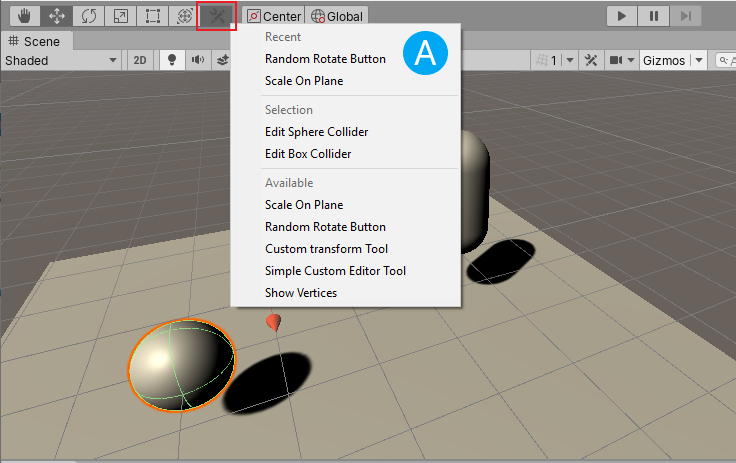
Global tools vs. contextual tools
Some custom tools are global and others are contextual:
A global tool affects any type of GameObject, and is always available no matter what type of GameObject you select. For example, a transform tool could be accessible all the time because it works with any GameObject.
A contextual custom tool only affects a specific type of GameObject, and is only available when you select GameObjects of that type. For example, a custom manipulator for lights should only be accessible when you select a light.
Activating custom Editor tools from the Scene view toolbar
To activate custom Editor tools, right-click the Available Custom Editor Tools button in the Scene view toolbar.
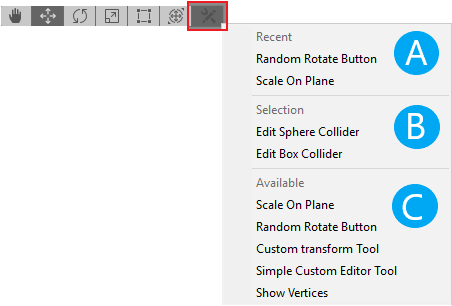
This opens a menu divided into the following sections:
A. Recent: lists the most recently used global tools.
This section does not appear until you activate activate a global tool for the first time in the current session.B. Selection: lists all contextual tools that affect one or more GameObjects in the current selection.
This section does not appear if there are no custom tools in the Project that affect the selection.C. Available: lists all available global tools.
This section always appears, as long as the Project contains custom tools.
If the Project does not contain any custom tools, the menu displays a message which reads “No custom tools available”.
When you select a tool from the menu, the Available Custom Editor Tools button changes to the icon for the selected tool.
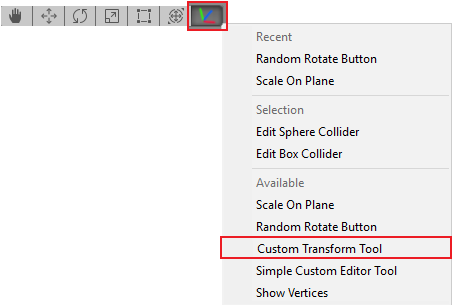
Activating contextual tools from the Component Editor Tools panel
You can toggle the Component Editor Tools panel to access custom Editor tools from a toolbar overlaid on the main Scene view window.
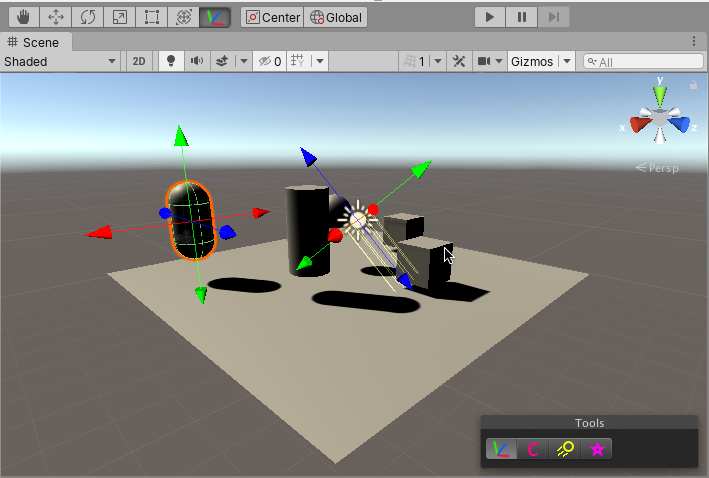
The panel contains buttons for all contextual custom tools that affect one or more selected GameObjects. It updates automatically whenever the selection changes.
Click a button to activate a tool.
Click the button again to toggle between the current tool and the last active tool.
If the Project does not use any custom tools, the panel is empty.
- Available Custom Editor Tools button and Component Editor tools panel added in 2019.1 NewIn20191