Compare ツール
Unity MARS が Simulation View (シミュレーションビュー) でプロキシのデータの照合をどのように評価するかは、Compare ツールを使用して調べることができます。Compare ツールの使用中、シミュレーションビューに AR データのビジュアライゼーションが表示されます。
シミュレーションビューでのツールの使用
Compare ツールにアクセスするには、Unity のツールバーから Compare Tool アイコンをクリックします。使用可能なカスタムエディターツール からアクセスすることもできます。
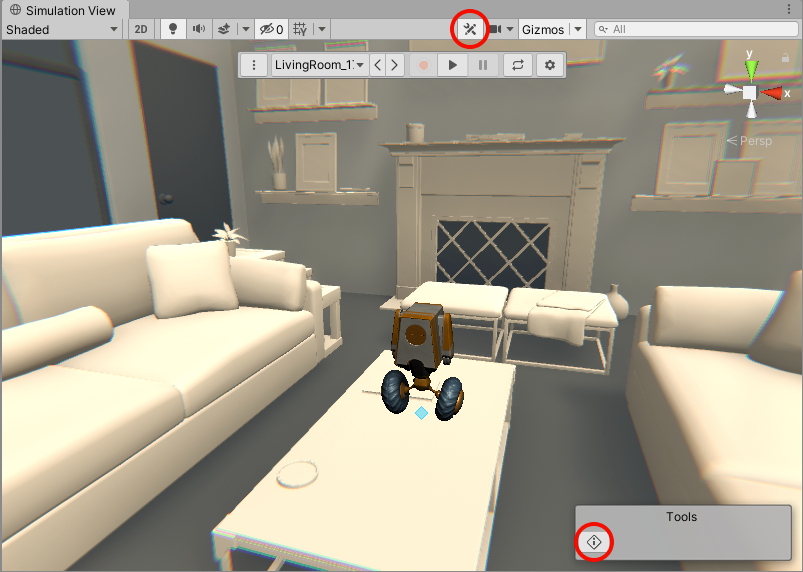
Compare ツールがアクティブな場合、シミュレーションビューの左上にオーバーレイボックスが表示されます。このボックスには、比較対象に関する詳しい情報のほか、MARS データベースの評価のサマリーが表示されます。

プロキシに対する評価は、Unity MARS のクエリシステムによって、個々のデータについて計算されます。
プロキシゲームオブジェクトを選択すると、指定されたプロキシに対する評価を示すために、データのビジュアライゼーションの色が変化します。評価を示す色は、Project Settings の MARS > Editor Visuals > Simulation Data Visuals > Rating Gradient で変更できます。デフォルトのグラデーション色は以下のとおりです。
- 緑色のデータ: すべての条件をパスしています。明るい緑色ほど、条件に対して 100% の完全一致に近いデータであることを示します。
- グレーのデータ: すべての条件にはパスしていません。
プロキシは、検出された最も評価の高いデータに一致しますが、そのデータの予約された所有権を有する可能性がある他のプロキシも考慮されます。
Inspector での Compare ツールの使用
Compare ツールをアクティベートするには、プロキシの Inspector ウィンドウから Compare in Simulation View ボタンをクリックします。
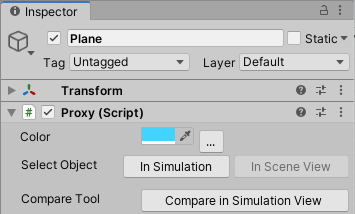
Compare ツールがアクティブである間、選択されたシミュレーションデータと個々の条件との比較方法についての詳しい情報が Inspector ウィンドウに表示されます。
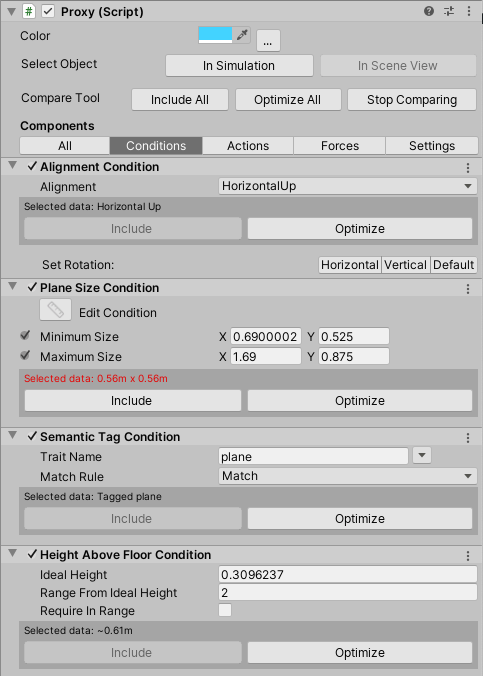
Compare ツールでデータと条件がどのように扱われるかは、以下のコントロールを使用して制御できます。
| ボタン | 説明 |
|---|---|
| Include | 選択したデータが許容値として含まれるように条件設定を調整します。 |
| Optimize | 選択したデータが理想的な値になるように条件設定を調整します。ノート: その結果、以前は一致していた他のデータが許容範囲から外れる場合があります。 |
| Include All | 可能な限りすべての条件について Include アクションを実行します。 |
| Optimize All | 可能な限りすべての条件について Optimize アクションを実行します。 |