- Unity ユーザーマニュアル 2022.3 (LTS)
- アニメーション
- アニメーションリファレンス
- アニメーターコントローラー
アニメーターコントローラー
アニメーターコントローラーを利用すると、キャラクターやオブジェクトのアニメーションクリップや関連するアニメーション遷移のセットを配置し管理できます。たいていの場合、複数のアニメーションを利用して、ゲーム内で特定の状況が起きたときにそれらを相互に切り替えて使用するのは普通のことです。例えば、スペースバーが押される度に歩きのアニメーションからジャンプのアニメーションへ切り替える、などです。ただし、単一のアニメーションクリップしかない場合でも、それをゲームオブジェクトに使用するためには、アニメーターコントローラーに配置する必要があります。
アニメーターコントローラーには、その中で使用されているアニメーションクリップへの参照があり、 ステートマシン を使用して、さまざまなアニメーションクリップやクリップ間の遷移を扱います。ステートマシンは、アニメーションクリップと遷移の一種のフローチャートとも、あるいは Unity に含まれるビジュアルプログラミング言語で書かれた簡単なプログラムとも考えることができます。ステートマシンに関する詳細は こちら を参照してください。
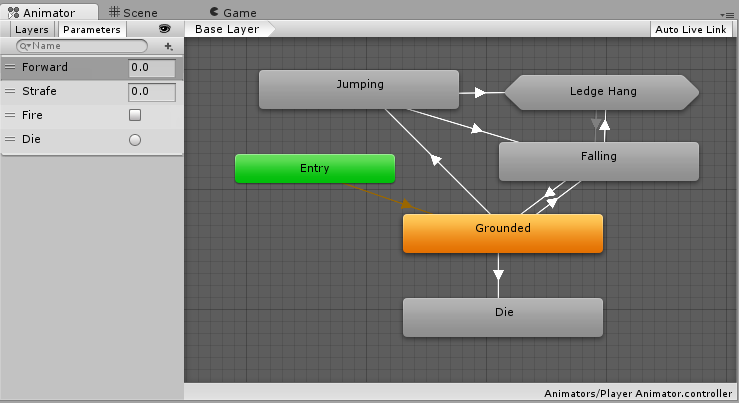
Animation ウィンドウを使ってゲームオブジェクトをアニメーション化し始めるとき、または、アニメーションクリップをゲームオブジェクトにアタッチするとき、Unity は自動的にアニメーターコントローラーを作成します。
アニメーターコントローラーを手動で作成するには、Project ウィンドウを右クリックし、Create > Animator Controller をクリックします。
ナビゲーション
スクロールホイールを使用して、Animator Controller ウィンドウをズームイン/ズームアウトします。
Animator Controller ウィンドウのアイテムにフォーカスを置くには、1 つまたは複数の状態を選択し (選択したいステートを囲む選択ボックスをクリックまたはドラッグ) して、F キーを押して選択したものをズームします。
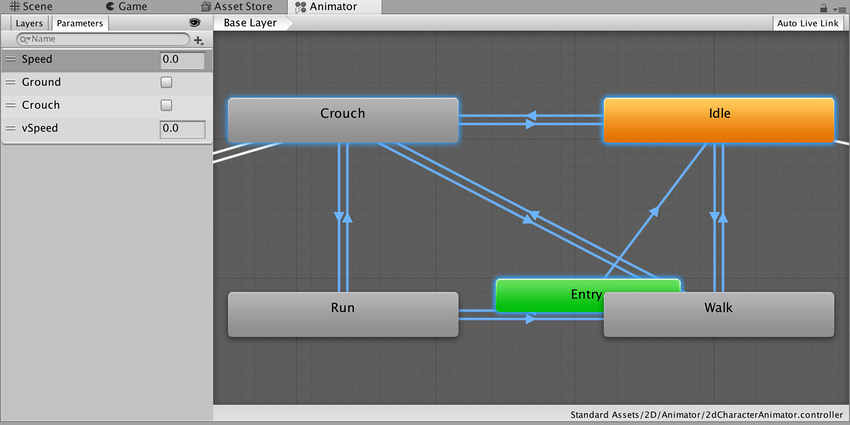
アニメーションの状態すべてを Animator Controller ウィンドウにフィットさせるには A キーを押します。
Unity は選択したものを保ちます。A と F キーを押すと、選択したアニメーションの状態と Animator Controller 全体で切り替えすることができます。
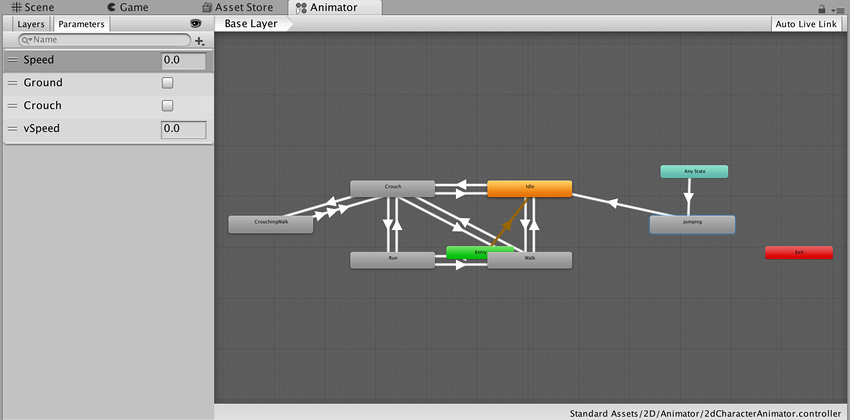
再生モードでは、アニメーターがビューをパンして、再生中の現在の状態が常に表示されるようにします。 Animator Controller は、ベースレイヤーとサブステートマシンの独立したズームの要因に基づいて、ウィンドウが自動的にパンして、アクティブな状態を確実に表示します。
再生モード中のズームの変更は、以下の手順で行います。
- Animator Controller ウィンドウの Auto Live Link を有効にします。
- 再生ボタンを押して再生モードを開始します。
- 一時停止ボタンを押します。
- Animator Controller で、ズームしたい状態 (1 つでも複数でも可) を選択します。
- F キーを押して選択したものをズームします。
- 再生ボタンを押して再生モードを再開します。
Animator Controller は各状態がアクティベートされるときに、パンして表示します。
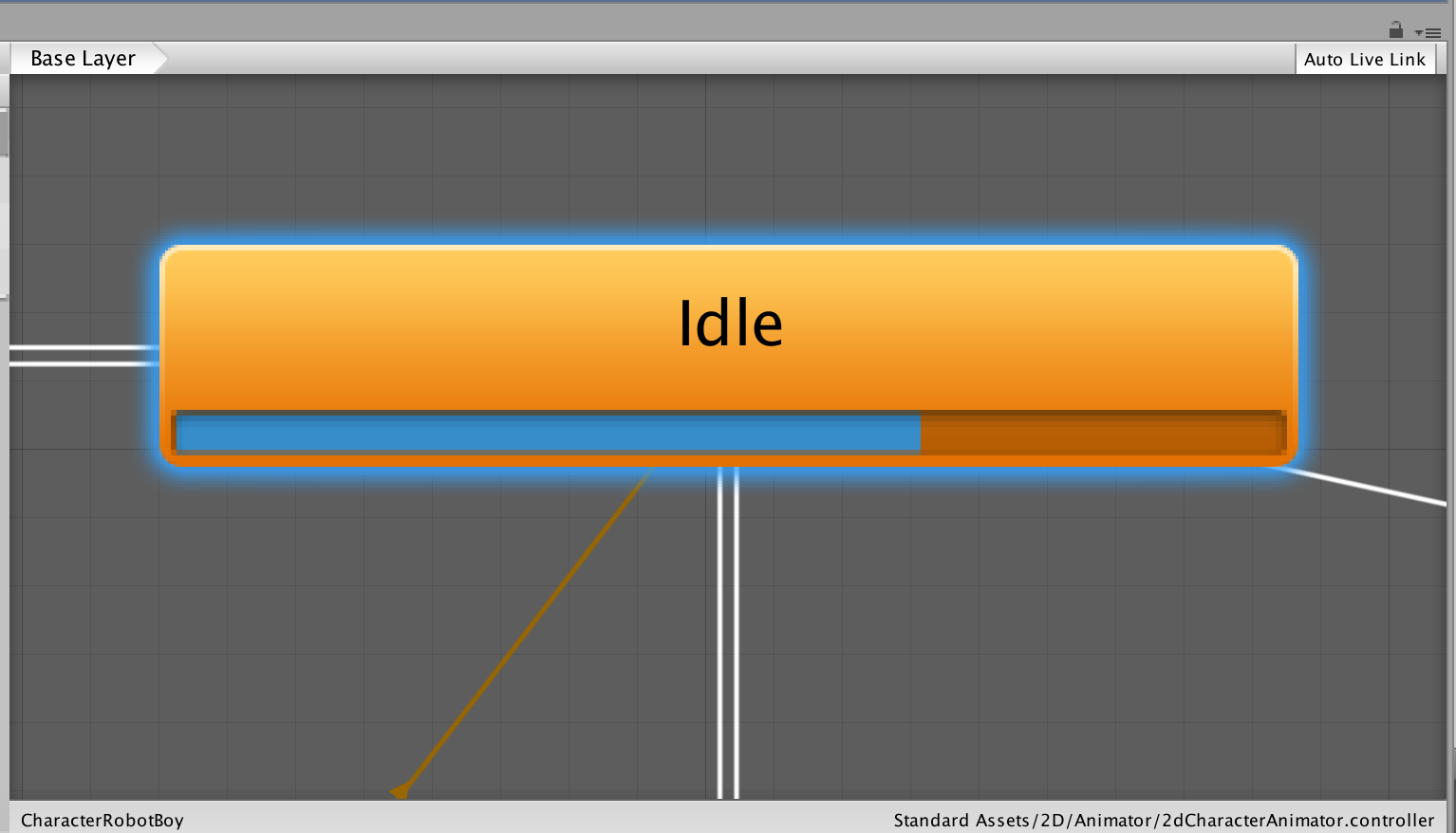
AnimatorController