- Unity ユーザーマニュアル 2021.3 (LTS)
- プラットフォーム特有の情報
- Android
- Android 用の開発を始める
- Android Player 設定
Android Player 設定
This page details the Player Settings for the Android platform. For a description of the general Player settings, see Player Settings.

プロパティのドキュメントは、Player UI のそれぞれのセクションに応じてグループ化されています。
- Icon (アイコン)
- Resolution and Presentation (解像度と表示)
- Splash Image (スプラッシュ画像)
- Other Settings (その他の設定)
- Publishing Settings (公開設定)
Icon
Use the Icon section to specify icons to represent your application on the device.
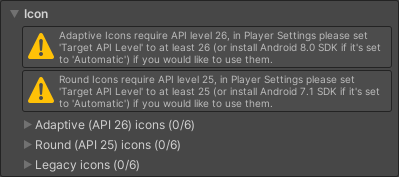
| 設定 | 説明 |
|---|---|
| Adaptive | Specify textures of various sizes to represent your application on devices running Android 8.0 (API level 26) or higher. |
| Round | Specify textures of various sizes to represent your application on devices running Android 7.1 (API level 25) or higher. |
| Legacy | Specify textures of various sizes to represent your application on devices running versions earlier than Android 7.1 (API level 25). |
Resolution and Presentation
Use the Resolution and Presentation section to customize aspects of the screen’s appearance.
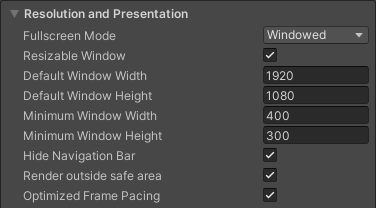
| 設定 | 説明 | |
|---|---|---|
| Fullscreen Mode | Specifies how the window appears on the device. This sets the default window mode at startup. | |
| Fullscreen Window | The application window fills the full-screen native resolution of the device. To fill the full-screen window, Unity scales the application contents. To match the aspect ratio of the output device, Unity might add black bars to the rendered output so the content doesn’t stretch. This process is called letterboxing.In this mode, the navigation bar is always hidden. | |
| Windowed | The application uses a standard, non-full-screen, movable window. The size of the window depends on the application’s resolution. In this mode, the window is resizable by default. To disable this, disable Resizable Window. | |
| Resizable Window | Indicates whether the user can resize the application’s window. This setting enables multi-window capabilities in your application on Android phones and tablets. For more information, see Google’s developer documentation. |
|
| Default Window Width | The default width of the application window in pixels. This option is only available if the Fullscreen Mode is set to Windowed. | |
| Default Window Height | The default height of the application window in pixels. This option is only available if the Fullscreen Mode is set to Windowed. | |
| Minimum Window Width | The minimum width of the application window in pixels. This option is only available if the Fullscreen Mode is set to Windowed. | |
| Minimum Window Height | The minimum height of the application window in pixels. This option is only available if the Fullscreen Mode is set to Windowed. | |
| Hide Navigation Bar | Indicates whether to hide the navigation bar that appears at the top of the window. | |
| Render outside safe area | Indicates whether the application should use all available screen space to render, including areas of the display that are cut out (notched). For more information, see Android’s display cutout support documentation. | |
| Optimized Frame Pacing | Indicates whether Unity should evenly distribute frames for less variance in framerate. Enable this option to create a smoother experience. | |
Other Resolution and Presentation settings are grouped under the following sections:
Resolution Scaling
Use the Resolution Scaling section to customize settings relating to screen resolution scaling. Using a resolution lower than the device’s native resolution can improve performance and battery life.

| 設定 | 説明 | |
|---|---|---|
| Resolution Scaling Mode | Specifies whether and how the application scales its resolution. You can set the scaling to be equal to or lower than the native screen resolution. Using a lower resolution can improve performance and battery life. | |
| Disabled | Doesn’t apply resolution scaling and the application renders to the device’s native screen resolution. | |
| FixedDPI | Applies resolution scaling using a target API. Use this to optimize performance and battery life or target a specific DPI setting. | |
| Target DPI | The resolution of the application. If the device’s native screen DPI is higher than this value, Unity downscales the application’s resolution to match this setting. To calculate the scale, Unity uses the following:min(Target DPI * Factor / Screen DPI, 1)Where Factor is the Resolution Scaling Fixed DPI Factor from Quality settings.Note: This option only appears when you set Resolution Scaling Mode to Fixed DPI. |
|
| Reset resolution on window resize | Indicates whether to set the screen resolution to the new native window size when the native window size changes. If you set Resolution Scaling Mode to Fixed DPI, Unity recalculates the resolution based on Fixed DPI property. | |
| Blit Type | Controls whether to use a blit to render the final image to the screen. Using a blit is compatible with most devices but is usually slower than not using a blit. | |
| Always | Unity renders to an offscreen buffer and then uses a blit to copy the contents of the buffer to the device’s framebuffer. This is compatible with most devices but is usually slower than not using blit. | |
| Never | Unity renders to the framebuffer provided by the device’s operating system. If this fails, the application prints a one-time warning to the device log. This is usually faster than using blit, but it isn’t compatible with all devices. | |
| Auto | Unity renders to the framebuffer provided by the device’s operating system if possible. If this fails, Unity prints a warning to the device console and uses a blit to render the final image to the screen. | |
Supported Aspect Ratio
Use the Supported Aspect Ratio section to customize settings relating to which device aspect ratios to support.

| 設定 | 説明 | |
|---|---|---|
| Aspect Ratio Mode | Specifies the largest aspect ratio the application supports. If the device’s aspect ratio is greater than this aspect ratio, Unity uses this aspect ratio for the application and adds black bars so the application doesn’t stretch.. | |
| Legacy Wide Screen (1.86) | The application supports aspect ratios up to Android’s legacy wide-screen aspect ratio. | |
| Native Aspect Ratio | The application supports aspect ratios up to Android’s native aspect ratio. | |
| Custom | The application supports aspect ratios up to the aspect ratio you set in Up To. | |
| Up To | The custom maximum aspect ratio. This setting only appears when you set Aspect Ratio Mode to Custom. |
|
Orientation
Use the Orientation section to customize settings relating to the orientation of the application on the device.

Default Orientation ドロップダウンからゲームの画面の向きを選択します。
| 設定 | 説明 | |
|---|---|---|
| Default Orientation | Specifies the screen orientation the application uses. Note: Unity shares the value you set for this setting between Android and iOS. |
|
| Portrait | The application uses portrait screen orientation where the bottom of the application’s window aligns with the bottom of the device’s screen. | |
| Portrait Upside Down | The application uses portrait screen orientation where the bottom of the application’s window aligns with the top of the device’s screen. | |
| Landscape Right | The application uses landscape screen orientation where the right side of the application’s window aligns with the bottom of the device’s screen. | |
| Landscape Left | The application uses landscape screen orientation where the right side of the application’s window aligns with the top of the device’s screen. | |
| Auto Rotation | The screen can rotate to any of the orientations you specify in the Allowed Orientations for Auto Rotation section. | |
Allowed Orientations for Auto Rotation
Use the Allowed Orientations for Auto Rotation section to specify which orientations the application supports when you set Default Orientation to Auto Rotation. This is useful, for example, to lock the application to landscape orientation but allow the user to switch between landscape left and landscape right.
This section only appears when you set Default Orientation to Auto Rotation.
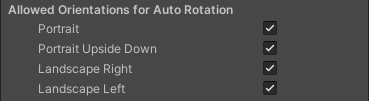
| 設定 | 説明 |
|---|---|
| Portrait | Indicates whether the application supports portrait screen orientation where the bottom of the application’s window aligns with the bottom of the device’s screen. |
| Portrait Upside Down | Indicates whether the application supports portrait screen orientation where the bottom of the application’s window aligns with the top of the device’s screen. |
| Landscape Right | Indicates whether the application supports landscape screen orientation where the right side of the application’s window aligns with the bottom of the device’s screen. |
| Landscape Left | Indicates whether the application supports landscape screen orientation where the right side of the application’s window aligns with the top of the device’s screen. |
Other
The Resolution and Presentation section also contains the following general settings.
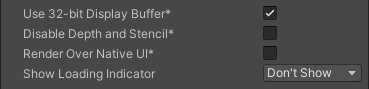
| 設定 | 説明 | |
|---|---|---|
| Use 32-bit Display Buffer | Indicates whether the display buffer holds 32-bit color values instead of 16-bit color values. Enable this setting if you see banding, or need alpha values in post-processing effects. Some post-processing effects require this because they create Render Textures in the same format as the display buffer. | |
| Disable Depth and Stencil | Indicates whether to disable depth and stencil buffers. | |
| Render Over Native UI | Indicates whether to render on top of native UI on Android or iOS. For this setting to take effect, set your Camera’s Clear Flags to use a solid color with an alpha value lower than 1. | |
| Show Loading Indicator | Specifies if and how the loading indicator appears. | |
| Don’t Show | The loading indicator doesn’t appear. | |
| Large | A large loading indicator appears. | |
| Inversed Large | A large loading indicator appears with inversed color. | |
| Small | A small loading indicator appears. | |
| Inversed Small | A small loading indicator appears with inversed color. | |
Splash Image
Virtual Reality Splash Image 設定を使用して、VR ディスプレイのカスタムスプラッシュ画像を指定します。一般的なスプラッシュスクリーン の設定については、スプラッシュスクリーン を参照してください。

一般的な Splash Screen 設定の下で、Android 特有の Static Splash Image を設定できます。
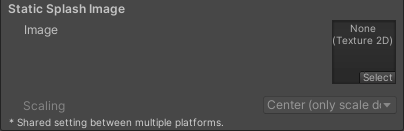
| 設定 | 説明 | |
|---|---|---|
| Image | Specifies the texture that the application uses for the Android splash screen. The standard size for the splash screen image is 320x480. | |
| Scaling | Specifies how to scale the splash image to fit the devic’es screen. | |
| Center (only scale down | Draws the image at its native size unless it’s too large, in which case Unity scales the image down to fit. | |
| Scale to Fit (letter-boxed) | Scales the image so that the longer dimension fits the screen size exactly. Unity fills in the empty space around the sides in the shorter dimension in black. | |
| Scale to Fill (cropped) | Scales the image so that the shorter dimension fits the screen size exactly. Unity crops the image in the longer dimension. | |
Other Settings
Other Settings のセクションでは、以下のグループに分類されたさまざまなオプションをカスタマイズできます。
- Rendering (レンダリング)
- Vulkan Settings (Vulkan 設定)
- Identification (ID)
- Configuration (設定)
- Optimization (最適化)
- Logging (ログ)
- Legacy (古い機能)
Rendering
これらの設定を使用して、Android プラットフォーム向けにゲームをレンダリングする方法をカスタマイズします。

| Property | Description | |
|---|---|---|
| Color Space | Choose which color space Unity uses for rendering: Gamma or Linear. See the Linear rendering overview for an explanation of the difference between the two. • Gamma: Gamma color space is typically used for calculating lighting on older hardware restricted to 8 bits per channel for the framebuffer format. Even though monitors today are digital, they might still take a gamma-encoded signal as input. • Linear: Linear color space rendering gives more precise results. When you select to work in linear color space, the Editor defaults to using sRGB sampling. If your Textures are in linear color space, you need to work in linear color space and disable sRGB sampling for each Texture. |
|
| Auto Graphics API | Disable this option to manually pick and reorder the graphics APIs. By default this option is enabled, and Unity tries to use Vulkan. If the device doesn’t support Vulkan, Unity falls back to GLES3.2, GLES3.1 or GLES3.0. There are three additional checkboxes to configure the minimum OpenGL ES 3.x minor version: Require ES3.1, Require ES3.1+AEP and Require ES3.2. Important: Unity adds the GLES3/GLES3.1/AEP/3.2 requirement to your Android App Manifest only if GLES2 is not in the list of APIs when Auto Graphics API is disabled. In this case only, your application does not appear on unsupported devices in the Google Play Store. |
|
| Color Gamut | You can add or remove color gamuts for the Android platform to use for rendering. Click the plus (+) icon to see a list of available gamuts. A color gamut defines a possible range of colors available for a given device (such as a monitor or screen). The sRGB gamut is the default (and required) gamut. When targeting devices with wide color gamut displays, use DisplayP3 to utilize full display capabilities. | |
| Multithreaded Rendering | Enable this option to move graphics API calls from Unity�s main thread to a separate worker thread. This can help to improve performance in applications that have high CPU usage on the main thread. | |
| Static Batching | Enable this option to use Static batching. | |
| Dynamic Batching | Enable this option to use Dynamic Batching on your build (enabled by default). Note: Dynamic batching has no effect when a Scriptable Render Pipeline is active, so this setting is only visible when nothing is set in the Scriptable Render Pipeline Asset Graphics setting. |
|
| Compute Skinning | Enable this option to enable DX11/ES3 GPU compute skinning, freeing up CPU resources. | |
| Graphics Jobs | Enable this option to instruct Unity to offload graphics tasks (render loops) to worker threads running on other CPU cores. This is intended to reduce the time spent in Camera.Render on the main thread, which is often a bottleneck. |
|
| Texture compression format | Choose between ASTC, ETC2 and ETC (ETC1 for RGB, ETC2 for RGBA). See texture compression format overview for more information on how to pick the right format. See Texture compression settings for more details on how this interacts with the texture compression setting in the Build Settings. |
|
| Normal Map Encoding | Choose XYZ or DXT5nm-style to set the normal map encoding. This affects the encoding scheme and compression format used for normal maps. DXT5nm-style normal maps are of higher quality, but more expensive to decode in shaders. | |
| Lightmap Encoding | Choose Normal Quality or High Quality to set the lightmap encoding. This setting affects the encoding scheme and compression format of the lightmaps. | |
| Lightmap Streaming | Whether to use Mipmap Streaming for lightmaps. Unity applies this setting to all lightmaps when it generates them. Note: To use this setting, you must enable the Texture Streaming Quality setting. |
|
| Streaming Priority | Set the priority for all lightmaps in the Mipmap Streaming system. Unity applies this setting to all lightmaps when it generates them. Positive numbers give higher priority. Valid values range from –128 to 127. |
|
| Frame Timing Stats | Enable this property to gather CPU and GPU frame time statistics. Use this together with the Dynamic Resolution camera setting to determine if your application is CPU or GPU bound. | |
| Virtual Texturing | Indicates whether to enable Virtual Texturing. Note: Virtual Texturing isn’t compatible with Android. |
|
| Shader precision model | Controls the default precision of samplers used in shaders. See Shader data types and precision for more details. | |
| 360 Stereo Capture | Indicates whether Unity can capture stereoscopic 360 images and videos. For more information, see Stereo 360 Image and Video Capture. Note: 360 stereoscopic capturing isn’t compatible with Android. |
|
Vulkan Settings
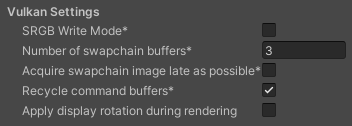
| Property | Description |
|---|---|
| SRGB Write Mode | Enable this option to allow Graphics.SetSRGBWrite() renderer to toggle the sRGB write mode during runtime. That is, if you want to temporarily turn off Linear-to-sRGB write color conversion, you can use this property to achieve that. Enabling this has a negative impact on performance on mobile tile-based GPUs; therefore, do NOT enable this for mobile. |
| Number of swapchain buffers | Set this option to 2 for double-buffering, or 3 for triple-buffering to use with Vulkan renderer. This setting may help with latency on some platforms, but in most cases you should not change this from the default value of 3. Double-buffering might have a negative impact on performance. Do not use this setting on Android. |
| Acquire swapchain image late as possible | If enabled, Vulkan delays acquiring the backbuffer until after it renders the frame to an offscreen image. Vulkan uses a staging image to achieve this. Enabling this setting causes an extra blit when presenting the backbuffer. This setting, in combination with double-buffering, can improve performance. However, it also can cause performance issues because the additional blit takes up bandwidth. |
| Recycle command buffers | Indicates whether to recycle or free CommandBuffers after Unity executes them. |
| Apply display rotation during rendering | Enable this to perform all rendering in the native orientation of the display. This has a performance benefit on many devices. For more information, see documentation on Vulkan swapchain pre-rotation. |
Identification
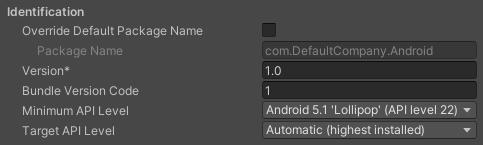
| プロパティ | 機能 |
|---|---|
| Override Default Package Name | Indicates whether to override the default package name for your application. Note: This setting affects macOS, iOS, tvOS, and Android. |
| Package Name | Set the application ID, which uniquely identifies your app on the device and in Google Play Store. The application ID must follow the convention com.YourCompanyName.YourProductName and must contain only alphanumeric and underscore characters. Each segment must start with an alphabetical character. For more information, see Set the application ID.Important: Unity automatically removes any invalid characters you type. To set this property, enable Override Default Package Name. |
| Version | バンドルのイテレーション (リリースされたかどうかにかかわらず) を示す、バンドルのビルドバージョン番号を入力します。バージョンはドットで区切られた数字を含む一般的な文字列の形式 (4.3.2 など) で特定されます。これは iOS と Android 間で共有されます。 |
| Bundle Version Code | 内部バージョン番号。この数は、あるバージョンがもう 1 つのバージョンよりも新しいかを判断するためだけに使用されます。大きい数はより最近のバージョンであることを表します。これは、ユーザーに表示されるバージョン番号ではありません。その番号は、versionName 属性によって設定されます。値は、100 のような整数で設定する必要があります。ただし、後に続くバージョンに大きな数を与える限り、好きな数を決定できます。例えば、ビルド番号も可能です。または、“x.y” 形式のバージョン番号を “x” と “y” を下位と上位の 16 ビットに別々にエンコードすることによって、整数に変換できます。 Split APKs by target architecture が有効になっている場合、この数を 100000 未満にしてください。各 APK には一意のバージョンコードが必要であるため、Unity は ARMv7 の数に 100000、ARM64 に 200000 を加えます。 |
| Minimum API Level | アプリケーションを実行するのに必要な API の最小バージョン (API レベル) |
| Target API Level | アプリケーションをコンパイルするターゲットの Android バージョン (API レベル) |
Configuration
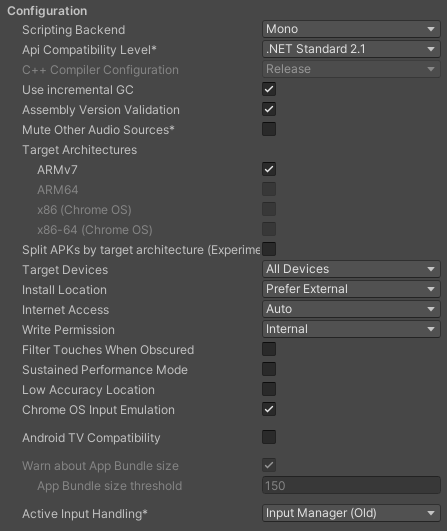
| Property | Description | |
|---|---|---|
| Scripting Backend | Choose the scripting backend you want to use. The scripting backend determines how Unity compiles and executes C# code in your Project. | |
| Mono | Compiles C# code into .NET Common Intermediate Language (CIL) and executes that CIL using a Common Language Runtime. See the Mono Project website for more information. | |
| IL2CPP | Compiles C# code into CIL, converts the CIL to C++ and then compiles that C++ into native machine code, which executes directly at run time. See IL2CPP for more information. | |
| API Compatibility Level | Choose which .NET APIs you can use in your project. This setting can affect compatibility with 3rd-party libraries. However, it has no effect on Editor-specific code (code in an Editor directory, or within an Editor-specific Assembly Definition). Tip: If you are having problems with a third-party assembly, you can try the suggestion in the API Compatibility Level section below. |
|
| .Net 2.0 | .Net 2.0 libraries. Maximum .net compatibility, biggest file sizes. Part of the deprecated .NET 3.5 runtime. | |
| .Net 2.0 Subset | Subset of full .net compatibility, smaller file sizes. Part of the deprecated .NET 3.5 runtime. | |
| .Net Standard 2.0 | Compatible with .NET Standard 2.0. Produces smaller builds and has full cross-platform support. | |
| .Net 4.x | Compatible with the .NET Framework 4 (which includes everything in the .NET Standard 2.0 profile as well as additional APIs). Choose this option when using libraries that access APIs not included in .NET Standard 2.0. Produces larger builds and any additional APIs available are not necessarily supported on all platforms. See Referencing additional class library assemblies for more information. | |
| C++ Compiler Configuration | Choose the C++ compiler configuration used when compiling IL2CPP generated code. Note: This property is disabled unless Scripting Backend is set to IL2CPP. |
|
| Use incremental GC | Enable this to use the incremental garbage collector, which spreads garbage collection over several frames to reduce gc-related spikes in frame duration. | |
| Assembly Version Validation | Indicates whether Mono validates types from a strongly-named assembly. | |
| Mute Other Audio Sources | Enable this option if you want your Unity application to stop Audio from applications running in the background. Otherwise, Audio from background applications continues to play alongside your Unity application. | |
| Target Architectures | Select which CPUs you want to allow the application to run on (32-bit ARM, 64-bit ARM, 32-bit x86, and 64-bit x86–64). Note: Running Android apps in a 64-bit environment has performance benefits and 64-bit apps can address more than 4 GB of memory space. |
|
| Split APKs by target architecture (Experimental) | Enable this option to create a separate APK for each CPU architecture selected in Target Architectures. This makes download size smaller for Google Play Store users. This is primarily a Google Play store feature and may not work in other stores. For more details, refer to Multiple APK Support. | |
| Target Devices | Specifies the target devices on which the APK is allowed to run. | |
| All Devices | The APK is allowed to run on all Android and Chrome OS devices. | |
| Phones and Tablets Only | The APK is allowed to run on Android phones and tablets, but not on Chrome OS devices. | |
| Chrome OS Devices Only | The APK is allowed to run on Chrome OS devices, but not on Android phones or tablets. | |
| Install Location | Specifies application install location on the device (for detailed information, refer to Android Developer documentation on install locations. | |
| Automatic | Let the operating system decide. User will be able to move the app back and forth. | |
| Prefer External | Install the application to external storage (SD card) if possible. The operating system doesn’t guarantee it; if not possible, the app will be installed to internal memory. | |
| Force Internal | Force the application to be installed to internal memory. The user will be unable to move the app to external storage. | |
| Internet Access | Choose whether to always add the networking (INTERNET) permission to the Android App Manifest, even if you are not using any networking APIs. Set to Require by default for development builds. |
|
| Auto | Only add the internet access permission if you are using a networking API. | |
| Require | Always add the internet access permission. | |
| Write Permission | Choose whether to enable write access to the external storage (such as the SD card) and add a corresponding permission to the Android App Manifest. Set to External(SDCard) by default for development builds. | |
| Internal | Only grant write permission to internal storage. | |
| External(SDCard) | Enable write permission to external storage. | |
| Filter Touches When Obscured | Enable this option to discard touches received when another visible window is covering the Unity application. This is to prevent tapjacking. | |
| Sustained Performance Mode | Enable this option to set a predictable and consistent level of device performance over longer periods of time, without thermal throttling. Overall performance might be lower when this setting is enabled. Based on the Android Sustained Performance API. | |
| Maximum Java Heap Size | Set the maximum Java heap size to user for building (in megabytes). Defaults to 4096. | |
| Low Accuracy Location | Enable this option to use low accuracy values with Android location APIs instead. | |
| Chrome OS Input Emulation | Chrome OS’s default behaviour is to convert mouse and touchpad input events into touchscreen input events. Un-check this setting to disable the default behavior. | |
| Android TV Compatibility | Enable this option to mark the application as Android TV compatible. | |
| Android Game | Enable this option to mark the output package (APK) as a game rather than a regular application. | |
| Android Gamepad Support Level | Choose the level of support your application offers for a gamepad. The options are Works with D-Pad, Supports Gamepad, and Requires Gamepad. | |
| Warn about App Bundle size | Enable this option to receive a warning when the size of the Android App Bundle exceeds a certain threshold. This option is selected by default and you can only configure it if you enable the Build App Bundle (Google Play) option in the Build settings. | |
| App Bundle size threshold | Enter a size in Mb. When your App Bundle exceeds this size, Unity will display a warning. | |
| Active Input Handling | Choose how you want to handle input from users. | |
| Input Manager (old) | Use the default Input window. | |
| Input System (Preview) | Use the newer Input system. The Input System is provided as a preview package for this release. To try a preview of the Input System, install the InputSystem package. | |
| Both | Use both systems side by side. | |
API Compatibility Level
You can choose your mono API compatibility level for all targets. Sometimes a 3rd-party .NET library uses functionality that’s outside of your .NET compatibility level. To understand what’s going on in such cases, and how to best fix it, try following these suggestions:
- Install ILSpy for Windows.
- Drag the .NET assemblies for the API compatibility level that you are having issues with into ILSpy. You can find these under
Frameworks/Mono/lib/mono/YOURSUBSET/. - サードパーティ製のアセンブリをドラッグします。
- サードパーティ製のアセンブリを右クリックし、Analyze を選択します。
- 分析レポートの中で、Depends on セクションを調べます。サードパーティ製品依存でありながら、選択した .NET 互換性レベルで対応しないものはすべてここで赤字でハイライトされます。
Script Compilation
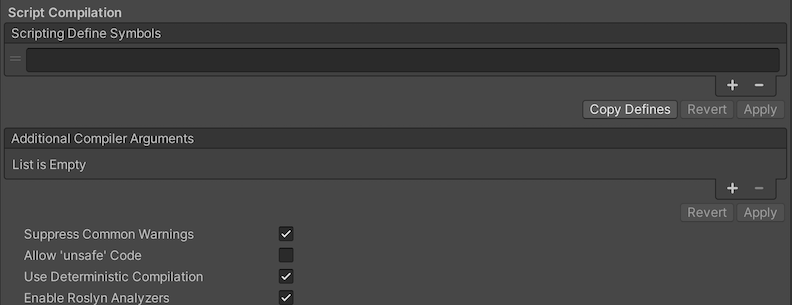
| Setting | Function | |
|---|---|---|
| Scripting Define Symbols | Set custom compilation flags. For more details, see the documentation on Platform dependent compilation. | |
| Additional Compiler Arguments | Add entries to this list to pass additional arguments to the Roslyn compiler. Use one new entry for each additional argument. To create a new entry, press the ‘+’ button. To remove an entry, press the ‘-’ button. When you have added all desired arguments, click the Apply button to include your additional arguments in future compilations.The Revert button resets this list to the most recent applied state. |
|
| Suppress Common Warnings | Disable this setting to display the C# warnings CS0169 and CS0649. | |
| Allow ‘unsafe’ Code | Enable support for compiling ‘unsafe’ C# code in a pre-defined assembly (for example, Assembly-CSharp.dll). For Assembly Definition Files ( .asmdef), click on one of your .asmdef files and enable the option in the Inspector window that appears. |
|
| Use Deterministic Compilation | Disable this setting to prevent compilation with the -deterministic C# flag. With this setting enabled, compiled assemblies are byte-for-byte identical each time they are compiled. For more information, see Microsoft’s deterministic compiler option documentation. |
|
| Enable Roslyn Analyzers | Disable this setting to compile user-written scripts without Roslyn analyzer DLLs that might be present in your project. | |
| Use Roslyn Reference Assemblies | Disable this setting to the compiler not to skip compilation reference assemblies when the metadata of the assembly does not change. | |
Optimization
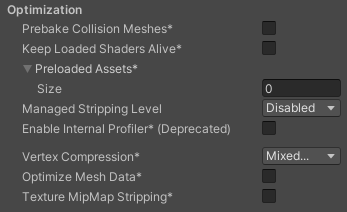
| Property | Description | |
|---|---|---|
| Prebake Collision Meshes | Enable this option to add collision data to Meshes at build time. | |
| Keep Loaded Shaders Alive | When enabled, you cannot unload a shader. See Shader Loading for more information. | |
| Preloaded Assets | Set an array of Assets for the player to load on startup. To add new Assets, increase the value of the Size property, then set a reference to the Asset to load in the new Element box that appears. |
|
| AOT compilation options | Additional options for Ahead of Time (AOT) compilation. This helps optimize the size of the built iOS player. | |
| Strip Engine Code | Enable this option if you want the Unity Linker tool to remove code for Unity Engine features that your Project doesn’t use. This setting is only available with the IL2CPP scripting backend. Most apps don’t use every available DLL. This option strips out DLLs that your app doesn’t use to reduce the size of the built Player. If your app is using one or more classes that would normally be stripped out under your current settings, Unity displays a debug message when you try to build the app. |
|
| Managed Stripping Level | Choose how Unity strips unused managed (C#) code.The options are Disabled Low, Medium, and High. When Unity builds your app, the Unity Linker process can strip unused code from the managed DLLs your Project uses. Stripping code can make the resulting executable significantly smaller, but can sometimes accidentally remove code that is in use. For more information about these options, see documentation on Managed code stripping. For information about bytecode stripping with IL2CPP, see documentation on Managed bytecode stripping with IL2CPP. |
|
| Enable Internal profiler (Deprecated) | Enable this option to get the profiler data from your device in the Android SDK’s adblogcat output while testing your projects. This is only available in development builds. | |
| Vertex Compression | Choose the channel that you want to set for compressing meshes under the vertex compression method, which by default, is set to Mixed. This affects all the meshes in your project. Typically, Vertex Compression is used to reduce the size of mesh data in memory, reduce file size, and improve GPU performance. For information on how to configure vertex compression and limitations of this setting, see [compressing meshes]. | |
| Optimize Mesh Data | Selecting this option enables stripping of unused vertex attributes from the mesh used in a build. This reduces the amount of data in the mesh, which might help reduce build size, loading times, and runtime memory usage. However, you must remember to not change material or shader settings at runtime, if you have this setting enabled. See PlayerSettings.stripUnusedMeshComponents for more information. |
|
| Texture MipMap Stripping | Enable this option to enable mipmap stripping for all platforms, which strips unused mipmaps from Textures at build time. Unity determines unused mipmaps by comparing the value of the mipmap against the Quality Settings for the current platform. If a mipmap value is excluded from every Quality Setting for the current platform, then Unity strips those mipmaps from the build at build time. If QualitySettings.masterTextureLimit is set to a mipmap value that has been stripped, Unity will set the value to the closest mipmap value that has not been stripped. | |
Logging
特定のコンテキストで許可するログのタイプを選択します。
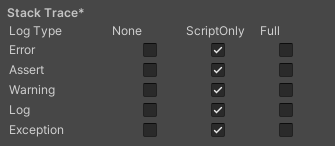
Select your preferred logging method from the available options.
- Check a box that corresponds to each Log Type (Error, Assert, Warning, Log, and Exception) based on the type of logging you require. For example:
- ScriptOnly: Logs only when running scripts.
- Full: Logs all the time.
- None: No logs are ever recorded.
See stack trace logging for more information.
Legacy
Clamp BlendShapes (Deprecated) オプションを有効にすると、SkinnedMeshRenderers でブレンドシェイプのウェイトの範囲を固定できます。

Publishing Settings
Publishing Settings を使って、Unity が Android アプリケーションをビルドする方法を設定します。 Publishing 設定を開くには、Edit > Project Settings に移動し、Player を選択し、Android アイコンを選択し、Publishing Settings パネルを開きます。
このセクションでは、Publishing Settings パネルの各部分とその機能について説明します。以下の内容が含まれます。

ノート: セキュリティ上の理由から、Unity は Keystore や Project Key のパスワードを保存しません。
Keystore Manager ウィンドウを使用して、キーとキーストアを作成、構成、およびロードします。 KeystoreManager またはメインの Android Publishing パネルから、既存のキーストアとキーをロードすることができます。Keystore Manager からこれらをロードすることを選択する場合、Unity は Project Keystore フィールドと Project Key フィールドに自動的に入力します。 詳細については、Keystore Manager のドキュメントを参照してください。
Project Keystore
キーストアとは、アプリケーションのセキュリティのための署名鍵を保持するコンテナです。詳しくは、Android 開発者向けドキュメント Android keystore system を参照してください。
Project Keystore の設定で、開いているプロジェクトに使用するキーストアを選択します。キーストアをロードすると、Unity はそのキーストア内のすべてのキーをロードします。 開いているプロジェクトに既存のキーストアをロードして使用するには、以下を行います。
- Custom Keystore を有効にします。
- ** Select** ドロップダウンを開き、 Browse を選択して、ファイルシステムからキーストアを選択します。
- Keystore password を入力します。
既存のキーストアがない場合は、カスタムキーストア を無効にしておきます。
Unity では、アプリケーションの署名にデバッグ用の鍵ストアを使用します。 デバッグ用のキーストアは、作業用のキーストアです。これにより、アプリケーションを署名し、ローカルでテストすることができます。ただし、アプリストアはこの方法で署名されたアプリを拒否します。これは、アプリストアが、デバッグ用のキーストアを使用したアプリケーションの有効性と所有権を検証できないためです。
| プロパティ | 説明 |
|---|---|
| Custom Keystore | Custom Keystore を有効にして、既存のキーストアをロードして使用します。 |
| Select | Custom Keystore が有効な場合、これを使って使用するキーストアを選択します。 Select のドロップダウンにあるパーティション以下のキーストアは、あらかじめ定義された専用の場所に保存されています。詳しくは、キーストアの場所の選択 を参照してください。 |
| パス | キーストアのパスを入力する必要はありません。選択したキーストアに基づいて Unity が提供します。 |
| Password | キーストアのパスワードを入力して、選択したキーストアをロードします。 |
Project Key
キーストアをロードすると、Unity はそのキーストア内のすべてのキーをロードします。Project Key 設定を使ってキーストアから 1 つのキーを選択し、開いているプロジェクトのアクティブキーとして使います。
| プロパティ | 説明 |
|---|---|
| Alias | 開いているプロジェクトで使用するキーを選択します。 |
| Password | キーとなるパスワードを入力します。 |
Build
By default, Unity builds your application with the manifest files, Gradle templates and Proguard files provided with the Unity installation. Use the Build section of the Android Publishing Settings to change these.
To use a custom manifest file, Gradle template or Proguard file:
- 該当するチェックボックスを有効にします。Unity はプロジェクト内にデフォルトファイルを作成し、チェックボックスの下にファイルの場所が表示されます。
- 新しいファイルを開いて、変更を加えます。
- このファイルに変更を保存してください。Unity は、このファイルに保存された変更を次回のアプリケーションビルド時に自動的に使用します。
Build セクションの設定は、現在のプロジェクトのビルドプロセスにのみ適用されます。
| プロパティ | 説明 |
|---|---|
| Custom Main Manifest | Customizable version of the Android LibraryManifest.xml file. This file contains important metadata about your Android application. For more information about the responsibilities of the Main/Unity Library Manifest see Unity Library Manifest. |
| Custom Unity Launcher Manifest | Customizable version of the Android LauncherManifest.xml file. This file contains important metadata about your Android application’s launcher. For more information about the responsibilities of the Unity Launcher Manifest see Unity Launcher Manifest. |
| Custom Main Gradle Template | Customizable version of the mainTemplate.gradle file. This file contains information on how to build your Android application as a library. For more information see documentation on Providing a custom Gradle Template. |
| Custom Launcher Gradle Template | Customizable version of the launcherTemplate.gradle_ file. This file contains instructions on how to build your Android application. For more information see documentation on build.gradle templates. |
| Custom Base Gradle Template | Customizable version of the baseProjectTemplate.gradle file. This file contains configuration that is shared between all other templates and Gradle projects. For more information see documentation on build.gradle templates. |
| Custom Gradle Properties Template | Customizable version of the gradle.properties file. This file contains configuration settings for the Gradle build environment. This includes: - The JVM (Java Virtual Machine) memory configuration. - A property to allow Gradle to build using multiple JVMs. - A property for choosing the tool to do the minification. - A property to not compress native libs when building an app bundle. |
| Custom Proguard File | Customizable version of the proguard.txt file. This file contains configuration settings for the minification process. If minification removes some Java code which should be kept, you should add a rule to keep that code in this file. For more information see documentation on Minification. |
Minify
小型化 (Munification) とは、アプリケーションのコードを縮小、難読化、最適化するプロセスです。コードサイズを縮小し、コードを逆アセンブルしにくくすることができます。Minify の設定を使って、いつ、どのように Unity がビルドに小型化を適用するかを定義します。
ほとんどの場合、リリースビルドにのみ小型化を適用し、デバッグビルドには適用しないのが良い習慣です。小型化には時間がかかり、ビルドが遅くなる可能性があるからです。また、コードが小型化されることで、デバッグがより複雑になる可能性があります。
Munify セクションの設定は、現在のプロジェクトのビルドプロセスにのみ適用されます。
| プロパティ | 説明 |
|---|---|
| Use R8 | デフォルトでは、Unity は小型化に Proguard を使用します。このチェックボックスを有効にすると、代わりに R8 を使用します。 |
| Release | リリースビルド時にアプリケーションのコードを小型化したい場合は、このチェックボックスを有効にします。 |
| Debug | デバッグビルド時にアプリケーションのコードを小型化したい場合は、このチェックボックスを有効にします。 |
Split Application Binary
Split Application Binary オプションを有効にすると、出力パッケージをメイン (APK) パッケージと拡張 (OBB) パッケージに分割します。これは 100 MB を超えるアプリケーションを公開する場合は、 Goolge Play ストアによって必須とされています。
- 5.5 のアップデート機能
- Sustained Performance Mode は 2017.3 で追加
- .NET 4.x ランタイムは 2018.1 で追加
- Android 複数のAPK 機能は 2018.2 で追加
- Android 用 OpenGL ES 3.2 サポートは、2019.1 で追加NewIn20191
- Input System プレビューは Unity 2019.1 で追加
- Render outside safe area は Unity 2019.1 で追加
- Warn about App Bundle size オプションは Unity 2019.2 で追加
- GPU Skinning の名称が Unity 2019.3 で Compute Skinning に変更されました
- Vuforia は Unity 2019.3 で削除
- ビルトイン XR SDK のサポートは Unity 2019.3 で非推奨NewIn20193
- Updated for Texture compression format