- Unity ユーザーマニュアル 2022.3 (LTS)
- Unity を使用する
- 分析
- プロファイラー概要
- Profiler ウィンドウ
- File Access Profiler モジュール
File Access Profiler モジュール
File Access Profiler モジュールでは、アプリケーションのファイルアクティビティに関する情報 (例: Unity が実行する読み取りまたは書き込み操作の数や、開いているファイルハンドルの数など) を表示できます。これは、特定のフレームについて表示することも、キャプチャ内の全てのフレームに関して表示することも可能です。この情報を使用して、アプリケーションがファイル操作をどの程度効率的に実行しているか判断することができます。このモジュールは、ビルド済みアプリケーションのフォルダー構造内、あるいは (Unity エディターでプロファイラーを実行する場合は) Unity プロジェクトフォルダー内の、どのファイルの操作に関する情報でもキャプチャできます。 このモジュールはデフォルトでは有効になっていません。File Access Profiler モジュールを有効にするには、Profiler ウィンドウを開き、Profiler Modules ドロップダウンメニューを選択し、File Access をチェックしてください。
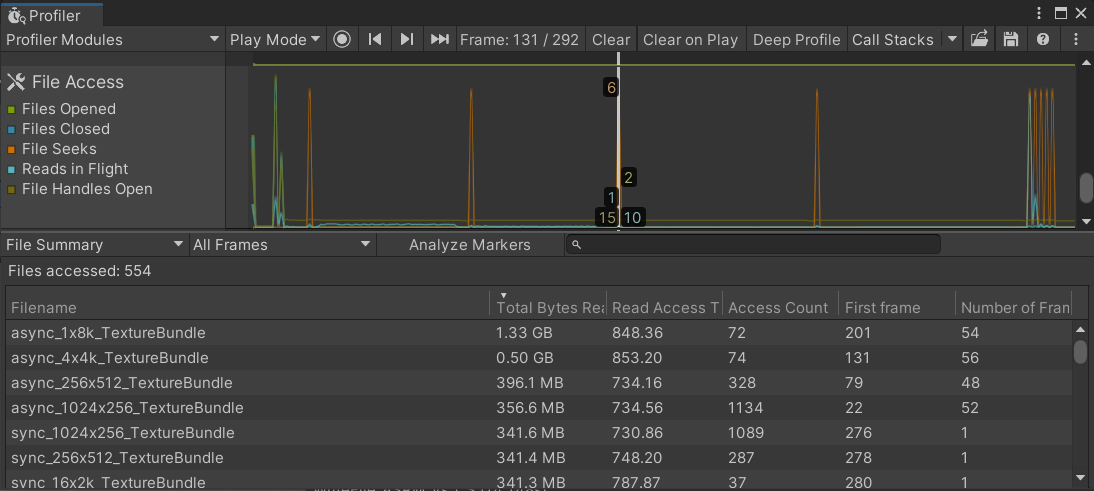
チャートのカテゴリ
File Access Profiler モジュールのチャートは 5 つのカテゴリに分かれています。チャート内のカテゴリの順序を変更にするには、チャートの凡例内でカテゴリをドラッグアンドドロップします。カテゴリの色の付いた凡例をクリックして、表示を切り替えることもできます。Profiler ウィンドウの使用方法に関する詳細は、Profiler ウィンドウ を参照してください。このモジュールは、失敗したファイル操作の情報は収集しません。ファイル操作が失敗した場合は、Unity がエラーを表示します。
| チャート | 説明 |
|---|---|
| Files Opened | このフレームの、ローカルファイルシステムで正常に開かれたファイルの合計数です。 |
| Files Closed | このフレームの、ローカルファイルシステムで正常に閉じられたファイルの合計数です。 |
| File Seeks | このフレームの、ローカルファイルシステムで実行されたファイルシーク操作の数です。ファイルシーク操作には、ファイルのコンテンツ内の検索が含まれます。 |
| Reads in Flight | このフレーム中で進行中だった読み取り操作の合計数です。 |
| File Handles Open | このフレーム中の任意の時点で開かれていたファイルハンドルの合計数です。これには、Unity が同じフレーム内で開いたり閉じたりするファイルも含まれます。 |
モジュールの詳細ペイン
File Access Profiler モジュールでフレームを選択すると、モジュールの詳細ペインに、キャプチャ中に Unity がアクセスしたファイルに関する詳細情報が表示されます。File Access Profiler モジュールには、以下の 2 つのビューがあります。
- File Summary ビュー は、選択されたフレーム設定内で Unity がアクセスする各ファイルの、全てのファイルアクティビティの概要を提供します。
- Accesses ビュー は、データセット内の各ファイルアクセス操作を、発生した順に表示します。
詳細ペインの左上にあるドロップダウンメニューを使用して、どちらのビューをアクティブにするか切り替えられます。デフォルトでは File Summary ビューがアクティブになっています。
どちらのビューでも、選択した 1 つのフレームまたはキャプチャ内の全てのフレームの情報を表示できます。詳細ペインの左上にある 2 つ目のドロップダウンメニューを使用して、1 つのフレームか全てのフレームのどちらかを選択してください。このモジュールは自動的に詳細ペインにデータを表示しないので、詳細ペインの上部にある Analyze Markers ボタンを選択してビューにデータを入力する必要があります。
File Summary ビュー
File Summary ビューには、キャプチャ中に各ファイルに発生した全てのファイルアクセス操作の概要が表示されます。表中の 1 つのエントリーは、1 つのファイルに関する完全な概要を表します。
以下の表には、File Summary ビューの表に表示可能な全ての列の説明が含まれています。全ての列がデフォルトで有効になっているわけではありません。列を有効または無効にするには、列のヘッダーが表示されている行のどこかを右クリックしてメニューを開きます。このメニューで任意の列のオン/オフ (有効/無効) を切り替えられます。
| 詳細 | 説明 | デフォルト (有効/無効) |
|---|---|---|
| Filename | アクセスされたファイルの名前です。 | 可 |
| Total Bytes Read | 選択されたフレーム中に Unity がこのファイルから読み取った情報の総バイト数です。 | 可 |
| Read Access Time (ms) | 選択されたフレーム中に Unity がこのファイルからの読み取りに費やした合計時間です。 | 可 |
| Access Count | 選択されたフレーム中に行われた、このファイルへのあらゆるタイプのアクセスの合計数です。 | 可 |
| First Frame | Unity がこのファイルへのアクセスを行った最初のフレームです。 | 可 |
| Number of Frames | Unity がこのファイルへのアクセスを行ったフレームの合計数です。 | 可 |
| ID | ファイルアクセスマーカーの実行順序を表すインデックスです。 | なし |
| Read Bandwidth (MBps) | 選択されたフレーム中での、このファイルの読み取り操作の平均帯域幅 (単位: メガバイト/秒) です。 | なし |
| Open Count | 選択されたフレーム中の、このファイルに対する “開く” 操作の合計数です。 | なし |
| Close Count | 選択されたフレーム中の、このファイルに対する “閉じる” 操作の合計数です。 | なし |
| Read Count | 選択されたフレーム中の、このファイルに対する読み取り操作の合計数です。 | なし |
| Write Count | 選択されたフレーム中の、このファイルに対する書き込み操作の合計数です。 | なし |
| Seek Count | 選択されたフレーム中の、このファイルに対するファイルシーク操作の合計数です。 | なし |
| Total Bytes Written | 選択されたフレーム中に Unity がこのファイルに書き込んだ総バイト数です。 | なし |
| Write Bandwidth (MBps) | 選択されたフレーム中での、このファイルへの書き込み操作の平均帯域幅 (単位: メガバイト/秒) です。 | なし |
| Open Access Time (ms) | 選択されたフレーム中に Unity がこのファイルを開く操作に費やした合計時間 (単位: ミリ秒) です。 | なし |
| Close Access Time (ms) | 選択されたフレーム中に Unity がこのファイルを閉じる操作に費やした合計時間 (単位: ミリ秒) です。 | なし |
| Write Access Time (ms) | 選択されたフレーム中に Unity がこのファイルへの書き込み操作に費やした合計時間 (単位: ミリ秒) です。 | なし |
| Total Access Time (ms) | 選択したフレーム中に Unity がこのファイルへのアクセスに費やした合計時間 (単位: ミリ秒) です。 | なし |
Accesses ビュー
Accesses ビューには、キャプチャ内の各ファイルアクセス操作に関する詳細な情報が提供されます。プロファイラーの詳細ペインにある表の各エントリーは、1 つのファイルに対する 1 つのファイルアクセス操作を表します。以下の表には、Accesses ビューで表示可能な全ての列に関する説明が含まれています。
| 詳細 | 説明 | デフォルト (有効/無効) |
|---|---|---|
| Index | Unity がアクセス操作を実行した順番を表す ID 番号です。 | 可 |
| Filename | この操作中にアクセスされたファイルの名前です。ファイルパス全体を表示するには、ファイル名のエントリーにカーソルを合わせます。 | 可 |
| Type | 実行されたアクセス操作のタイプです。これは、Open (開く)、Close (閉じる)、Seek (シーク)、Read (読み取り)、Write (書き込み) のいずれかになります。 | 可 |
| Access Size | (読み取りまたは書き込みの) アクセス中に転送されたバイト数です。アクセスがファイルシークの場合は、サイズはデスティネーションのオフセットになります。 | 可 |
| Offset | ファイルアクセスの (開始) オフセットです。 | 可 |
| Duration (ms) | このアクセスの実行に費やされた時間 (単位: ミリ秒) です。 | 可 |
| Average Bandwidth (MBps) | (アクセスタイプが読み取りだった場合の) このアクセスの平均帯域幅です。 | 可 |
| First Frame Index | このアクセスが開始されたフレームの ID です。 | 可 |
| Frames | このアクセスが行われた (目的の) フレームの合計数です。 | 可 |
| Thread | このアクセスが発生したスレッドです。 | 可 |
| Timestamp (ms) | プロファイラーのキャプチャの開始時間を基準とした、このアクセスの相対的な開始時間です。 | なし |
任意のファイルアクセスマーカーを右クリックすると、データを別の形で表示する追加オプションのサブメニューが表示されます。利用可能なオプションは以下の通りです。
| プロパティ | 機能 |
|---|---|
| Show marker in timeline view | このマーカーを CPU Usage Profiler モジュールで開きます。 |
| Go to the first frame of this marker | マーカーがチャートに初めて表示されるフレームを選択します。マーカーが 1 つのフレームにしか表示されない場合は、このオプションは無効になります。 |
| Go to the last frame of this marker | このマーカーがチャートに最後に表示されるフレームを選択します。マーカーが 1 つのフレームにしか表示されない場合は、このオプションは無効になります。 |
| Filter the view to this file path | 検索バーに Filename 列の内容を入力して検索結果をフィルタリングします。 |