- Unity ユーザーマニュアル 2022.3 (LTS)
- XR
- XR プロジェクトの設定
- XR Plug-in Management 設定
XR Plug-in Management 設定
XR Plug-in Management 設定セクションでは、Unity プロジェクトの XR サポートの設定が行えます。
これらの設定を使用して、プロジェクトのターゲットプラットフォームとターゲットデバイスを選択できます。任意の XR プラグインを有効にすると、そのプラグインの設定が、XR Plug-in Management 配下の独自のセクション内に表示されます。
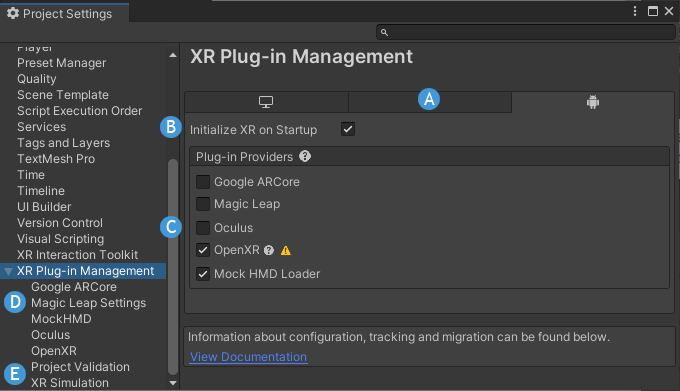
Project Settings の XR Plug-in Management セクション
XR Plug-in Management 設定
| ラベル | 設定 | 説明 |
|---|---|---|
| A | ビルドターゲットタブ | 現在の Unity エディターにインストールされているビルドターゲットプラットフォームごとに、タブが表示されます。Unity Hub で、他のプラットフォームのサポートモジュールを追加できます。 |
| B | Initialize XR on Startup | ゲームやアプリケーションを直ちに XR モードで開始するかどうかを指定します。この設定を無効にした場合は、XR の初期化が、アプリケーションのロジックによって決定されたタイミングで行われます。例えば、通常のデスクトップ表示で開始し、必要に応じて XR に切り替わるアプリケーションにすることも可能です。詳細は Automatic XR loading を参照してください。 |
| C | Plug-in Providers | 既知の XR プロバイダープラグインのリストです。このリストには、Unity またはその戦略的パートナーが公式にサポートしているプラグインと、Package Manager でインストールされたサードパーティ製プロバイダープラグインが含まれます。 任意のプロバイダープラグインを有効にすると、Unity によって、関連のパッケージが (まだインストールされていない場合は) プロジェクトに追加されます。プラグインを無効にしてもパッケージは削除されません。(パッケージの削除は Package Manager で行えます)。 |
| D | プロバイダープラグインの設定 | インストールされている各 XR プロバイダープラグインの設定は、XR Plug-in Management セクション配下の個別のページに表示されます。特定のプラグインの設定項目については、そのプラグインのドキュメントを参照してください。プラグインのリストと各ドキュメントへのリンクは、XR プロバイダープラグイン に掲載されています。 |
| E | Project Validation | 有効にしたプラグインの、プロジェクト検証チェックの結果を表示します。チェックの結果を確認するには、Project Settings の XR Plug-in Management セクション内で Project Validation ページを選択してください。 |
| E | XR Simulation 設定 | AR Foundation パッケージは、Unity エディターで AR シーンのテストを行える XR Simulation 機能を提供しています。この機能の各種設定とオプションについては XR Simulation のプロジェクト設定 を参照してください。 |
Project Validation
Project Validation (プロジェクト検証) システムは、インストールした XR パッケージの、シーンやプロジェクトの設定に関わる一般的な問題の回避に役立ちます。インストールした XR パッケージは、検証システム用の規則を含んでいることがあります。このシステムは、ビルド作成時と、Project Validation ウィンドウが開かれている時に、この規則を評価します。このウィンドウを開くには、プロジェクト設定 (メニュー: Edit > Project Settings) を開き、XR Plug-in Management セクション内の Project Validation を選択してください。この規則はビルドのターゲットプラットフォームごとにチェックされます。一部のルールは、シーンに使用されている機能がプロジェクト設定によってサポートされているかどうかを確認するために、現在のシーンを検査します。
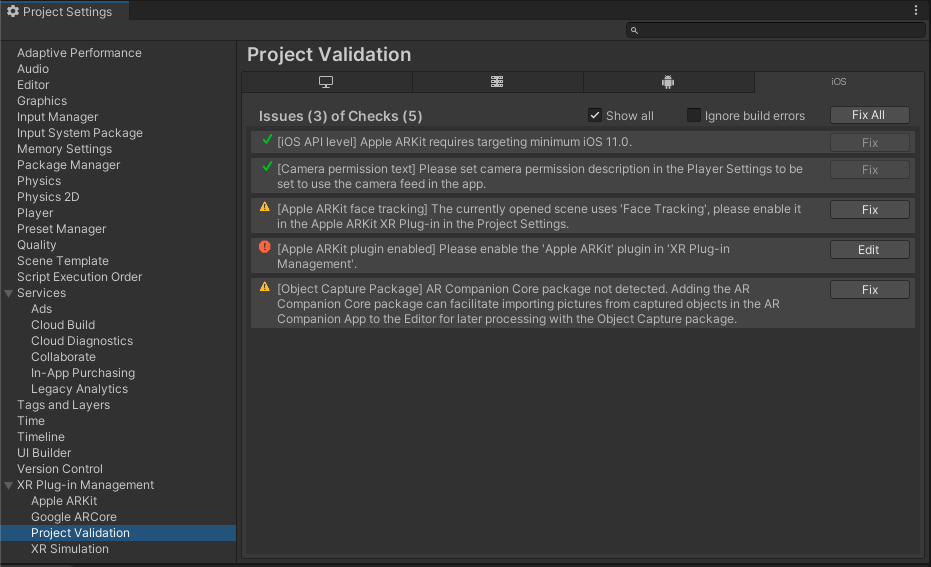
XR Plug-in Management 設定の Project Validation セクション
| プロパティ | 説明 |
|---|---|
| プラットフォームタブ | 各プラットフォームの検証チェックは、プラットフォームごとにグループ分けされています。任意のプラットフォームのタブを選択すると、そのプラットフォームの検証チェックが確認できます。 |
| Issues リスト | 規則の評価によって発見されたプロジェクト内の問題のリストです。問題ごとに、重大度、説明、およびアクションボタンが表示されます。 |
| Show all | 重大度に関わらず全ての問題を表示したい場合に選択します。問題に緑色のチェックマークが付いている場合は、検証チェックに合格し、アクションを必要としないことを意味します。合格したチェックは Show all を有効にした場合にのみ表示されます。 |
| Ignore build errors | ビルドエラーを無視する場合に選択します。このオプションは、ビルドの問題のデバッグに役立つ場合があります。 |
| Fix all | クリックすると、修正可能な全ての問題が修正されます。 |
ヒント: 問題にシーンオブジェクトが関連付けられている場合、メッセージをクリックすることで、そうしたオブジェクトが Unity エディター上で選択あるいは強調表示されます。
重大度
個々の問題の左側に表示されるアイコンは、問題の状態と重大度を示しています。
| 状況 | 情報 |
|---|---|
 |
プロジェクトとシーンが正しく設定されているため、あるいは規則が当てはまらないために、検証チェックに合格したことを意味します。合格になったチェックは、Show all オプションを有効にしない限り、プロジェクト検証の Issue リストに表示されません。 |
 |
検証結果は不合格ですが、プロジェクトのビルドはブロックされません。推奨されている方法と異なる方法でプロジェクトをセットアップした場合は、これは無視しても問題ありません。 |
 |
検証チェック結果が不合格で、プロジェクトのビルドがブロックされます。この問題は無視することができません。プロジェクトをビルドするには、この問題を修正する必要があります。 |
Fix ボタンと Edit ボタン
Fix ボタンで、プロジェクトやシーンの問題が自動的に修正されます。Edit ボタンを押すと、Unity エディター内の適切な場所に移動してプロジェクトの問題を修正できます。Fix および Edit ボタンは両方とも、手動で問題を修正する手順を説明するツールチップを提供します。