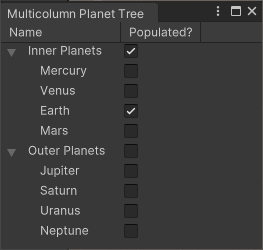- Unity 사용자 매뉴얼 2022.3(LTS)
- 사용자 인터페이스(UI) 생성
- UI 툴킷
- UI 구조화
- UI 구조화 예시
- 리스트 및 트리 뷰 생성
리스트 및 트리 뷰 생성
리스트 및 트리 뷰는 UI 디자인의 일반적인 기능입니다.UI 툴킷을 사용하여 커스텀 에디터 창 또는 런타임 안에 리스트 및 트리 뷰를 생성할 수 있습니다.이 예시는 커스텀 에디터 창 안에 리스트 및 트리 뷰를 생성하는 방법을 보여줍니다.UXML로 리스트 및 트리의 구조를 설정한 다음 C# 스크립트에서 이를 동적으로 채웁니다.
개요 예시
이 예시에서는 다음을 표시하는 4개의 에디터 창을 생성합니다.
- 하나의 열이 있는 행성 리스트
- 두 개의 열이 있는 행성 리스트
- 행성의 트리 뷰
- 두 개의 열이 있는 행성의 트리 뷰
이 예시에서 생성한 완성된 파일은 GitHub 저장소에서 확인할 수 있습니다.
선행 조건
이 가이드는 Unity 에디터, UI 툴킷, C# 스크립팅에 익숙한 개발자용입니다.시작하기 전에 먼저 다음을 숙지하십시오.
C#에 데이터 생성
두 개의 행성 그룹과 트리 뷰의 루트 노드로 구성된 C# 스크립트에서 데이터를 생성합니다.
템플릿을 사용하여 Unity에서 프로젝트를 생성합니다.
프로젝트(Project) 창에서
Editor라는 이름의 폴더를 만듭니다.Editor폴더에PlanetsWindow.cs라는 이름의 C# 스크립트를 생성합니다.-
PlanetsWindow.cs의 콘텐츠를 다음으로 바꿉니다.using System.Collections.Generic; using UnityEngine; using UnityEditor; using UnityEngine.UIElements; // Base class for all windows that display planet information. public class PlanetsWindow :EditorWindow { [SerializeField] protected VisualTreeAsset uxml; // Nested interface that can be either a single planet or a group of planets. protected interface IPlanetOrGroup { public string name { get; } public bool populated { get; } } // Nested class that represents a planet. protected class Planet :IPlanetOrGroup { public string name { get; } public bool populated { get; } public Planet(string name, bool populated = false) { this.name = name; this.populated = populated; } } // Nested class that represents a group of planets. protected class PlanetGroup :IPlanetOrGroup { public string name { get; } public bool populated { get { var anyPlanetPopulated = false; foreach (Planet planet in planets) { anyPlanetPopulated = anyPlanetPopulated || planet.populated; } return anyPlanetPopulated; } } public readonly IReadOnlyList<Planet> planets; public PlanetGroup(string name, IReadOnlyList<Planet> planets) { this.name = name; this.planets = planets; } } // Data about planets in our solar system. protected static readonly List<PlanetGroup> planetGroups = new List<PlanetGroup> { new PlanetGroup("Inner Planets", new List<Planet> { new Planet("Mercury"), new Planet("Venus"), new Planet("Earth", true), new Planet("Mars") }), new PlanetGroup("Outer Planets", new List<Planet> { new Planet("Jupiter"), new Planet("Saturn"), new Planet("Uranus"), new Planet("Neptune") }) }; // Expresses planet data as a list of the planets themselves.Needed for ListView and MultiColumnListView. protected static List<Planet> planets { get { var retVal = new List<Planet>(8); foreach (var group in planetGroups) { retVal.AddRange(group.planets); } return retVal; } } // Expresses planet data as a list of TreeViewItemData objects.Needed for TreeView and MultiColumnTreeView. protected static IList<TreeViewItemData<IPlanetOrGroup>> treeRoots { get { int id = 0; var roots = new List<TreeViewItemData<IPlanetOrGroup>>(planetGroups.Count); foreach (var group in planetGroups) { var planetsInGroup = new List<TreeViewItemData<IPlanetOrGroup>>(group.planets.Count); foreach (var planet in group.planets) { planetsInGroup.Add(new TreeViewItemData<IPlanetOrGroup>(id++, planet)); } roots.Add(new TreeViewItemData<IPlanetOrGroup>(id++, group, planetsInGroup)); } return roots; } } }
리스트 뷰 생성
리스트 뷰를 생성하려면 먼저 UI 빌더를 사용하여 ListView UI 컨트롤을 생성합니다.그런 다음 ListView로 커스텀 에디터 창을 생성하고 C# 스크립트에서 리스트의 데이터를 가져올 위치를 정의합니다.마지막으로, UXML 파일을 C# 스크립트에 참조합니다.
Editor폴더에서 오른쪽 클릭합니다.Create > UI Toolkit > Editor Window를 선택합니다.
C# 박스에
PlanetsListView를 입력하고 USS 체크박스를 선택 취소합니다.이렇게 하면PlanetsListView.uxml및PlanetsListView.cs의 두 개 파일이 생성됩니다.PlanetsListView.uxml을 더블 클릭하여 UI 빌더에서 엽니다.계층(Hierarchy) 창에서 레이블 컨트롤을 삭제하고 ListView 컨트롤을 추가합니다.
계층 창에서 ListView 컨트롤을 선택합니다.
인스펙터(Inspector) 창에서 Fixed Item Height를 20으로 설정합니다.
-
변경 사항을 저장합니다.
PlanetsListView.uxml은 다음과 같이 표시되어야 합니다.<ui:UXML xmlns:ui="UnityEngine.UIElements" xmlns:uie="UnityEditor.UIElements" xsi="http://www.w3.org/2001/XMLSchema-instance" engine="UnityEngine.UIElements" editor="UnityEditor.UIElements" noNamespaceSchemaLocation="../../../UIElementsSchema/UIElements.xsd" editor-extension-mode="False"> <ui:ListView fixed-item-height="20" /> </ui:UXML> -
PlanetsListView.cs의 콘텐츠를 다음으로 바꿉니다.using UnityEditor; using UnityEngine.UIElements; public class PlanetsListView :PlanetsWindow { [MenuItem("Planets/Standard List")] static void Summon() { GetWindow<PlanetsListView>("Standard Planet List"); } void CreateGUI() { uxml.CloneTree(rootVisualElement); var listView = rootVisualElement.Q<ListView>(); // Set ListView.itemsSource to populate the data in the list. listView.itemsSource = planets; // Set ListView.makeItem to initialize each entry in the list. listView.makeItem = () => new Label(); // Set ListView.bindItem to bind an initialized entry to a data item. listView.bindItem = (VisualElement element, int index) => (element as Label).text = planets[index].name; } } Unity의 프로젝트 창에서
PlanetsListView.cs를 선택한 다음PlanetsListView.uxml을 인스펙터의 Uxml 필드로 드래그합니다.메뉴에서 Planets > Standard List를 선택하여 행성의 리스트를 확인합니다.
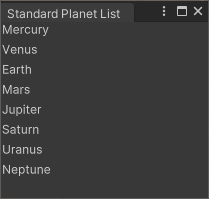
열이 여러 개 있는 리스트 뷰 생성
열이 여러 개 있는 리스트 뷰를 생성하려면, 먼저 MultiColumnListView UI 컨트롤을 생성하고 UXML 파일에 열 수와 열 제목을 정의합니다.그런 다음 MultiColumnListView로 커스텀 에디터 창을 생성하고 C# 스크립트에서 각 열의 리스트에 대한 데이터를 가져올 위치를 정의합니다.마지막으로, UXML 파일을 C# 스크립트에 참조합니다.
Editor폴더에서 오른쪽 클릭합니다.Create > UI Toolkit > UI Document를 선택하여 UXML 파일을 생성하고 이름을
PlanetsMultiColumnListView.uxml로 지정합니다.텍스트 편집기에서
PlanetsMultiColumnListView.uxml을 엽니다.-
PlanetsMultiColumnListView.uxml의 콘텐츠를 다음으로 바꿉니다.<ui:UXML xmlns:ui="UnityEngine.UIElements" xmlns:uie="UnityEditor.UIElements" xsi="http://www.w3.org/2001/XMLSchema-instance" engine="UnityEngine.UIElements" editor="UnityEditor.UIElements" noNamespaceSchemaLocation="../../../UIElementsSchema/UIElements.xsd" editor-extension-mode="False"> <ui:MultiColumnListView fixed-item-height="20"> <!-- Columns and Column aren't Visual Elements or controls.They are considered attributes of MultiColumnListView.--> <ui:Columns> <ui:Column name="name" title="Name" width="80" /> <ui:Column name="populated" title="Populated?" width="80" /> </ui:Columns> </ui:MultiColumnListView> </ui:UXML> Editor폴더에PlanetsMultiColumnListView.cs라는 이름의 C# 파일을 생성합니다.-
PlanetsMultiColumnListView.cs의 콘텐츠를 다음으로 바꿉니다.using UnityEditor; using UnityEngine.UIElements; public class PlanetsMultiColumnListView :PlanetsWindow { [MenuItem("Planets/Multicolumn List")] static void Summon() { GetWindow<PlanetsMultiColumnListView>("Multicolumn Planet List"); } void CreateGUI() { uxml.CloneTree(rootVisualElement); var listView = rootVisualElement.Q<MultiColumnListView>(); // Set MultiColumnListView.itemsSource to populate the data in the list. listView.itemsSource = planets; // For each column, set Column.makeCell to initialize each cell in the column. // You can index the columns array with names or numerical indices. listView.columns["name"].makeCell = () => new Label(); listView.columns["populated"].makeCell = () => new Toggle(); // For each column, set Column.bindCell to bind an initialized cell to a data item. listView.columns["name"].bindCell = (VisualElement element, int index) => (element as Label).text = planets[index].name; listView.columns["populated"].bindCell = (VisualElement element, int index) => (element as Toggle).value = planets[index].populated; } } Unity의 프로젝트 창에서
PlanetsMultiColumnListView.cs를 선택합니다.PlanetsMultiColumnListView.uxml을 인스펙터의 Uxml 필드로 드래그합니다.메뉴에서 Planets > Multicolumn List를 선택하여 두 개의 열 리스트를 확인합니다.한 열에는 행성 리스트가 있습니다.다른 열에는 행성이 채워져 있는지를 나타내는 토글이 있습니다.
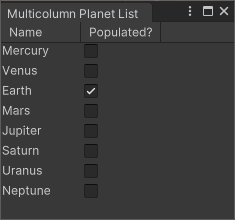
트리 뷰 생성
커스텀 에디터에서 트리 뷰를 생성하려면, 먼저 UXML 파일에서 TreeView UI 컨트롤을 생성합니다.그런 다음 TreeView로 커스텀 에디터 창을 생성하고 C# 스크립트에서 트리 노드의 데이터를 가져올 위치를 정의합니다.마지막으로 UXML 파일을 C# 스크립트에 참조합니다.
Editor폴더에PlanetsTreeView.uxml이라는 이름의 UXML 파일을 생성합니다.-
PlanetsTreeView.uxml의 콘텐츠를 다음으로 바꿉니다.<ui:UXML xmlns:ui="UnityEngine.UIElements" xmlns:uie="UnityEditor.UIElements" xsi="http://www.w3.org/2001/XMLSchema-instance" engine="UnityEngine.UIElements" editor="UnityEditor.UIElements" noNamespaceSchemaLocation="../../../UIElementsSchema/UIElements.xsd" editor-extension-mode="False"> <ui:TreeView fixed-item-height="20" /> </ui:UXML> Editor폴더에PlanetsTreeView.cs라는 이름의 C# 파일을 생성합니다.-
PlanetsTreeView.cs의 콘텐츠를 다음으로 바꿉니다.using UnityEditor; using UnityEngine.UIElements; public class PlanetsTreeView :PlanetsWindow { [MenuItem("Planets/Standard Tree")] static void Summon() { GetWindow<PlanetsTreeView>("Standard Planet Tree"); } void CreateGUI() { uxml.CloneTree(rootVisualElement); var treeView = rootVisualElement.Q<TreeView>(); // Call TreeView.SetRootItems() to populate the data in the tree. treeView.SetRootItems(treeRoots); // Set TreeView.makeItem to initialize each node in the tree. treeView.makeItem = () => new Label(); // Set TreeView.bindItem to bind an initialized node to a data item. treeView.bindItem = (VisualElement element, int index) => (element as Label).text = treeView.GetItemDataForIndex<IPlanetOrGroup>(index).name; } } Unity의 프로젝트 창에서
PlanetsTreeView.cs를 선택합니다.PlanetsTreeView.uxml을 인스펙터의 Uxml 필드로 드래그합니다.메뉴에서 Planets > Standard Tree를 선택하여 노드별로 그룹화된 두 개의 행성 리스트를 확인합니다.각 노드 옆에는 화살표가 있습니다.화살표를 선택하면 창에 그룹의 행성이 표시됩니다.

열이 여러 개 있는 트리 뷰 생성
커스텀 에디터에서 열이 여러 개 있는 트리 뷰를 생성하려면, 먼저 UXML 파일에서 MultiColumnTreeView UI 컨트롤을 생성하고 열을 정의합니다.그런 다음 MultiColumnTreeView로 커스텀 에디터 창을 생성하고 C# 스크립트에서 각 열의 데이터를 가져올 위치를 정의합니다.마지막으로, UXML 파일을 C# 스크립트에 참조합니다.
Editor폴더에PlanetsMultiColumnTreeView.uxml이라는 이름의 UXML 파일을 생성합니다.-
PlanetsMultiColumnTreeView.uxml의 콘텐츠를 다음으로 바꿉니다.<ui:UXML xmlns:ui="UnityEngine.UIElements" xmlns:uie="UnityEditor.UIElements" xsi="http://www.w3.org/2001/XMLSchema-instance" engine="UnityEngine.UIElements" editor="UnityEditor.UIElements" noNamespaceSchemaLocation="../../../UIElementsSchema/UIElements.xsd" editor-extension-mode="False"> <ui:MultiColumnTreeView fixed-item-height="20"> <!-- Columns and Column aren't Visual Elements or controls; they are considered attributes of MultiColumnListView.--> <ui:Columns> <ui:Column name="name" title="Name" width="120" /> <ui:Column name="populated" title="Populated?" width="80" /> </ui:Columns> </ui:MultiColumnTreeView> </ui:UXML> Editor폴더에PlanetsMultiColumnTreeView.cs라는 이름의 C# 파일을 생성합니다.-
PlanetsMultiColumnTreeView.cs의 콘텐츠를 다음으로 바꿉니다.using UnityEditor; using UnityEngine.UIElements; public class PlanetsMultiColumnTreeView :PlanetsWindow { [MenuItem("Planets/Multicolumn Tree")] static void Summon() { GetWindow<PlanetsMultiColumnTreeView>("Multicolumn Planet Tree"); } void CreateGUI() { uxml.CloneTree(rootVisualElement); var treeView = rootVisualElement.Q<MultiColumnTreeView>(); // Call MultiColumnTreeView.SetRootItems() to populate the data in the tree. treeView.SetRootItems(treeRoots); // For each column, set Column.makeCell to initialize each node in the tree. // You can index the columns array with names or numerical indices. treeView.columns["name"].makeCell = () => new Label(); treeView.columns["populated"].makeCell = () => new Toggle(); // For each column, set Column.bindCell to bind an initialized node to a data item. treeView.columns["name"].bindCell = (VisualElement element, int index) => (element as Label).text = treeView.GetItemDataForIndex<IPlanetOrGroup>(index).name; treeView.columns["populated"].bindCell = (VisualElement element, int index) => (element as Toggle).value = treeView.GetItemDataForIndex<IPlanetOrGroup>(index).populated; } } Unity의 프로젝트 창에서
PlanetsMultiColumnTreeView.cs를 선택합니다.PlanetsMultiColumnTreeView.uxml을 인스펙터의 Uxml 필드로 드래그합니다.Planets > Multicolumn Tree를 선택하여 두 개의 열이 있는 리스트를 확인합니다.첫 번째 열에는 노드별로 그룹화된 두 개의 행성 리스트가 있습니다.각 노드 옆에는 화살표가 있습니다.화살표를 선택하면 창에 해당 그룹의 행성과 토글 리스트가 표시됩니다.