- Unity 사용자 매뉴얼 2022.3(LTS)
- XR
- XR 프로젝트 설정
- XR 공급자 플러그인 선택
XR 공급자 플러그인 선택
공급자 플러그인은 XR 기기 및 플랫폼을 지원하기 위해 생성된 패키지입니다.
XR Plug-in Management 설정을 사용하여 프로젝트가 지원하는 XR 기기 및 플랫폼을 관리할 수 있습니다.이러한 XR 공급자 플러그인의 주요 설정을 구성할 수도 있습니다.
공급자 플러그인과 작동 방식에 대한 내용은 XR 공급자 플러그인 프레임워크를 참조하십시오.
선행 조건
XR 플러그인을 활성화하기 전에 먼저 XR Plug-in Management 패키지를 설치해야 합니다.Project Settings 창에서 패키지를 바로 설치할 수 있습니다.
Project Settings 창(메뉴:Edit > Project Settings)을 엽니다.
-
설정 창의 왼쪽에 있는 설정 영역 리스트에서 XR Plug-in Management를 선택합니다.

XR Plug-in Management 패키지 설치 전 -
필요한 경우 Install XR Plug-in Management를 클릭합니다.

XR Plug-in Management 패키지 설치 후
XR Plug-in Management 설정 페이지에는 사용 가능한 각 빌드 타겟의 탭이 표시됩니다.각 탭에는 해당 플랫폼에 사용 가능한 XR 공급자 플러그인 리스트가 표시됩니다.이 리스트에는 Unity 또는 Unity 파트너가 공식적으로 지원하는 플러그인과 패키지 관리자와 함께 설치한 타사 공급자 플러그인이 포함되어 있습니다.
팁:추가 빌드 타겟에 대한 지원을 추가하려면 Unity Hub를 사용하여 Android 또는 iOS와 같은 플랫폼 모듈을 설치하십시오.Unity Hub 문서의 모듈 추가에서 지침을 참조하십시오.
공급자 플러그인 활성화
플러그인을 활성화하면 XR 플러그인 관리는 관련 패키지를 설치합니다.
공급자 플러그인을 활성화하려면 다음 단계를 따르십시오.
Project Settings 창(메뉴:Edit > Project Settings)을 열고 XR Plug-in Management 섹션을 선택합니다.
-
타겟 빌드 플랫폼의 탭을 선택합니다.예를 들어 Android 운영체제를 실행하는 기기의 플러그인을 활성화하려면 Android 아이콘이 있는 탭을 클릭합니다.

ARCore 공급자가 활성화된 Android 빌드 플랫폼 원하는 공급자 플러그인을 활성화합니다.
추가 플러그인에 대해 반복합니다.
참고:
- 공급자를 비활성화해도 패키지는 제거되지 않습니다. 공급자 플러그인을 제거하려면 패키지 관리자를 사용하여 관련 패키지를 제거하십시오.
- 리스트에 공급자가 표시되지 않는 경우 패키지 관리자를 사용하여 관련 패키지를 설치해야 할 수 있습니다.일부 공급자 플러그인 패키지는 Unity가 아닌 기기 제조업체에서 배포합니다.
공급자 플러그인 옵션 설정
공급자 플러그인을 활성화하고 Unity가 관련 패키지를 설치하면 공급자에 대한 모든 설정이 XR Plug-in Management 설정 아래에 하위 섹션으로 표시됩니다.

XR Plug-in Management 아래의 Oculus 공급자 플러그인 설정
플러그인이 두 개 이상의 빌드 타겟을 지원하는 경우 설정 페이지에 각 타겟에 대해 독립적으로 설정할 수 있는 탭이 있습니다.
공급자 플러그인을 설정하려면 다음 단계를 따르십시오.
- Project Settings 창(메뉴:Edit > Project Settings)을 엽니다.
- XR Plug-in Management 아래에서 공급자 플러그인의 이름을 선택합니다.
- 플랫폼 빌드 타겟의 탭이 있는 경우 해당 탭을 선택합니다.예를 들어 Android 기기에 대해 설정하려면 Android 아이콘이 있는 탭을 클릭합니다.(탭은 플러그인이 두 개 이상의 빌드 타겟을 지원할 경우에만 표시됩니다.)
- 필요에 따라 설정합니다.
플러그인 설정에 대한 내용은 개별 플러그인의 문서를 참조하십시오.패키지 관리자에서 View documentation 링크를 사용하여 문서에 액세스할 수 있습니다.

View documentation 링크를 사용하여 플러그인 문서에 액세스
프로젝트 확인
일부 공급자 플러그인과 기타 패키지는 프로젝트가 올바르게 설정되었는지 확인하는 데 도움이 되도록 프로젝트 확인 검사를 구현합니다.Player Settings 창의 XR Plug-in Management 아래 Project Validation 섹션에서 이러한 검사 상태를 확인할 수 있습니다.
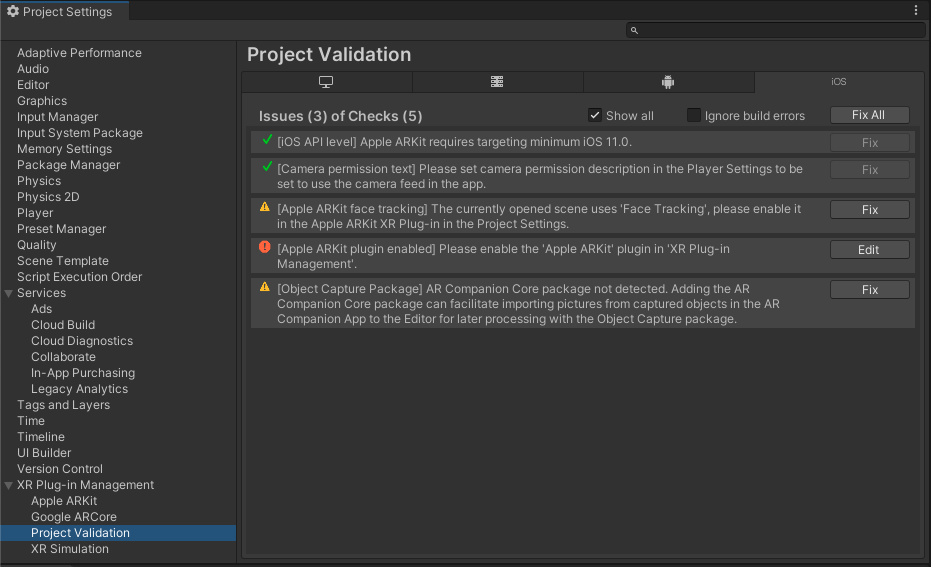
프로젝트 확인 검사
확인 검사 후에 Fix 버튼이 표시되면 이 버튼을 클릭하여 문제를 자동으로 수정할 수 있습니다.그렇지 않으면 문제를 수동으로 수정해야 합니다.Edit을 클릭하면 필요한 사항을 변경할 수 있도록 설정 UI의 해당 섹션이 열립니다.빨간색 중지 아이콘이 표시된 확인 검사는 반드시 수정해야 합니다.노란색 경고 아이콘이 표시된 검사는 무시하거나 미룰 수 있지만, 최상의 성능이나 호환성을 위해 가능하면 수정해야 합니다.
자세한 내용은 XR Project Validation 창을 참조하십시오.
여러 공급자 플러그인 지원
두 개 이상의 공급자 플러그인을 활성화하여 동일한 프로젝트에 여러 XR 기기 및 플랫폼을 지원할 수 있습니다.
참고:경우에 따라 하나의 공급자 플러그인이 두 개 이상의 기기와 운영체제를 지원할 수 있습니다.예를 들어 OpenXR 플러그인은 여러 XR 기기, 운영체제 및 빌드 타겟을 지원합니다.
Unity에는 빌드할 때 현재 빌드 타겟에 대해 활성화된 모든 플러그인이 포함됩니다.런타임 시 Unity는 성공적으로 로드한 첫 번째 플러그인을 사용합니다.Unity는 기본적으로 알파벳 순서로 표시되는 XR Plug-in Management 리스트에 표시된 순서대로 공급자 플러그인을 로드하려고 시도합니다.로드되는 플러그인을 더 세부적으로 컨트롤해야 하는 경우 다음 중 하나를 수행하면 됩니다.
- 런타임 시 공급자를 선택하려면 Initialize XR at startup을 비활성화하고 자체 애플리케이션 로직을 포함시킵니다.
- 원하는 순서대로 공급자 리스트를 정렬하려면 커스텀 빌드 스크립트를 포함시킵니다.
- 빌드하기 전에 원하는 공급자만 수동으로 활성화합니다.
공급자 플러그인을 로드하고 초기화하는 방식을 커스터마이즈하는 방법에 대한 자세한 내용은 XR 로딩을 참조하십시오.
참고:Mock HMD Loader 플러그인은 플레이 모드인 Unity 에디터에서만 작동하며 빌드에는 영향을 주지 않습니다.