Offline / Manual Activation
If Online Activation fails, this could be due to several things:
- If you do not have an Internet connection
- If you are behind a firewall, proxy or anti-viral software
If either of the above is true, Unity will not be able to contact the license server and the Editor will automatically attempt to perform a manual activation.
Follow the steps here to manually activate Unity on your machine:
(Please note that you need to have access to a machine with Internet access as part of this process, but this does not have to be the machine on which you are trying to activate Unity.)
1. Open Unity. If Unity cannot contact the license server, you will be presented with the following window.

2. Click the blue button named “Manual Activation”.
3. Click the blue button named “Save License Request” to save the License Request file.
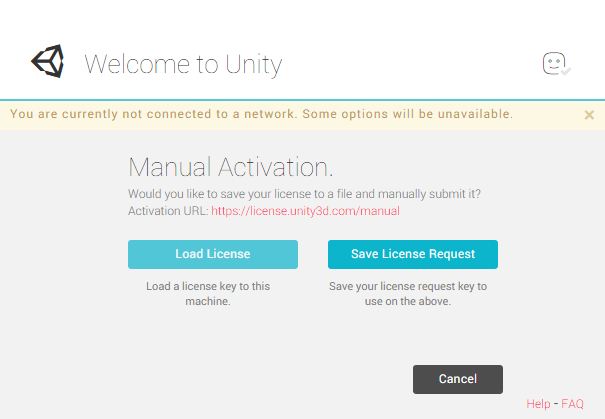
4. Save the license request file by selecting the “Save License Request” button. Save the file in a directory of your choice. (Make sure to remember where you save the file. In this example I am saving the license file to the “Documents” folder).

Once you press the “Save” button, the file is saved and you should see the following notification at the top of the window.

The license file you have just created will be tied to the machine it was generated on. This license file will not work on any other machines. The license file will no longer recognise a machine that has been reformatted or has had hardware changes.
The next steps will requires Internet access. If the machine does not have Internet access, you can copy the file saved above to a USB memory stick and perform these steps on another machine.
5. Go to the Manual Activation Page. A new window will appear.

6. Click the “Browse” button to choose the file that was saved to your Documents folder. Then press the Next button. The following window will appear.
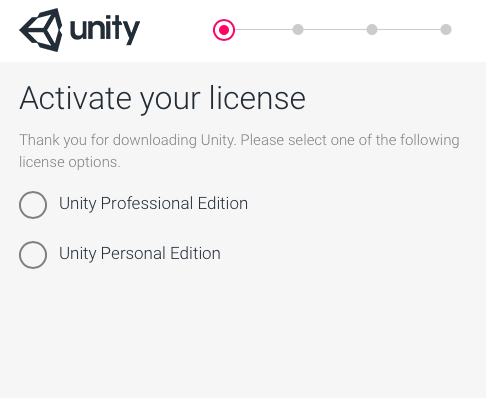
In this example we are licensing a Pro version of Unity.
7. Enter the serial number.
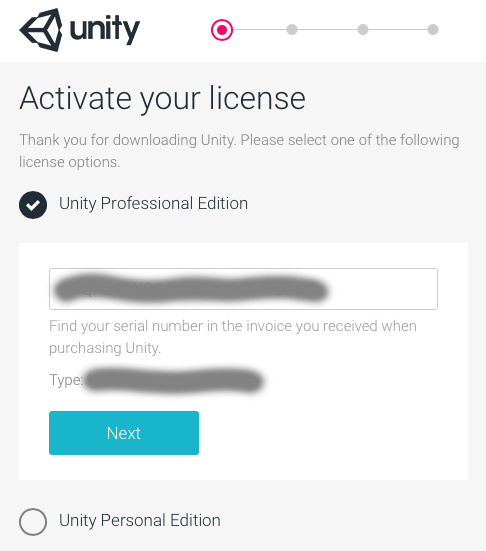
Note: In this window the serial number has been hidden. Click the Next button.
*8. Click “Download License File”. *** This will save the license file to a location you select..

9. Go back to Unity. Click the Load License button to load the serial number file which was downloaded.
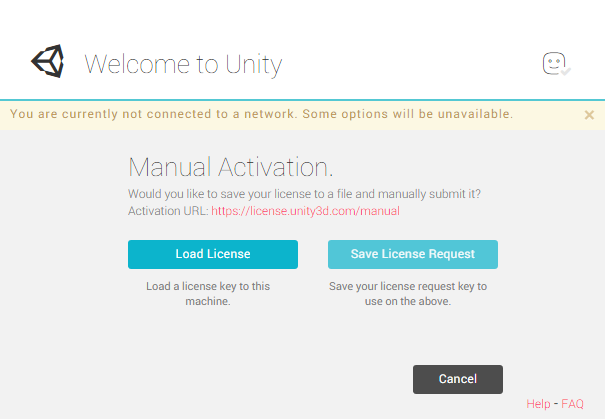
This will open up your directories within your hard drive.
10. Now, select the file that you just downloaded and click “OK”. Unity will provide you a “Thank you!” window. Press the “Start Using Unity” button to continue.
Note: Some browsers may append “.xml” to the license file name. If this is the case you will need to delete this extension before attempting to load the license file.
If you already have Unity activated and (for example) need to update your license, see the Managing your Unity license page.
For any further assistance, please contact support@unity3d.com.