Audio Profiler
In the ProfilerA window that helps you to optimize your game. It shows how much time is spent in the various areas of your game. For example, it can report the percentage of time spent rendering, animating or in your game logic. More info
See in Glossary window there is a pane called Audio. The pane monitors significant performance meters about the audio system, such as total load and voice counts. When you highlight the pane, the lower part of the window changes into a detailed view about various parts of the audio system not covered by the graphs.
-
Playing Sources is the total playing sources in the sceneA Scene contains the environments and menus of your game. Think of each unique Scene file as a unique level. In each Scene, you place your environments, obstacles, and decorations, essentially designing and building your game in pieces. More info
See in Glossary at a specific frame. Monitor this to see if audio is overloaded. - Paused Sources is the total paused sources in the scene at a specific frame.
- Audio Voice is the actually number of audio (FMOD channels) voices used. PlayOneShot is using voices not shown in Playing Sources.
- Audio Memory is the total RAM used by the audio engine.
CPU usage can be seen in the bottom. Monitor this to see if Audio alone is taking up too much CPU.
Click the Channels, Groups or Channels and groups buttons for detailed per-frame logging of sound events. Here these events can be obtained and scrubbed, just like the renderer and memory graphs.
The rows in the frame log reveal information such as which audio sourcesA component which plays back an Audio Clip in the scene to an audio listener or through an audio mixer. More info
See in Glossary played which clips, the volume at which they were played, the distance to the listener, and relative playback time.
Clicking on one of these rows highlights the associated audio source and clip in the Project browser and Hierarchy window.
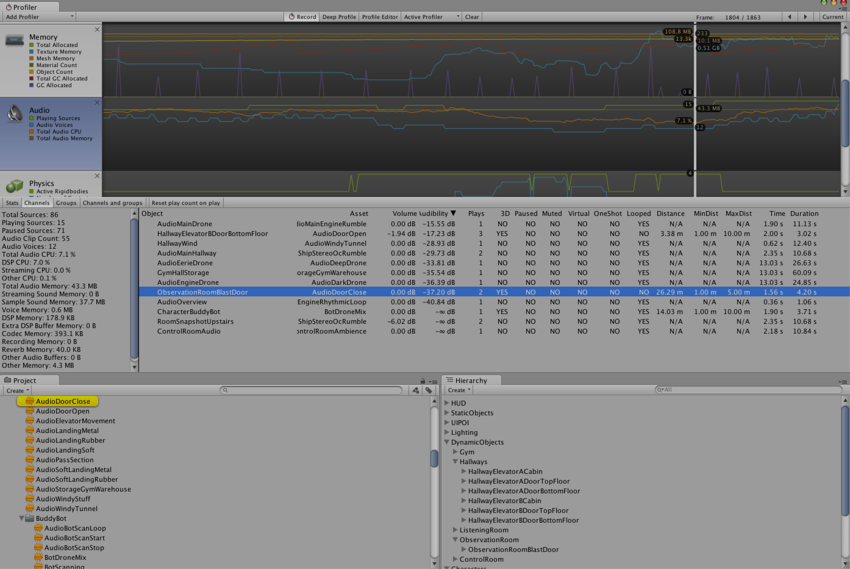 Channel view. When clicking a row the AudioClip AssetAny media or data that can be used in your game or Project. An asset may come from a file created outside of Unity, such as a 3D model, an audio file or an image. You can also create some asset types in Unity, such as an Animator Controller, an Audio Mixer or a Render Texture. More info
Channel view. When clicking a row the AudioClip AssetAny media or data that can be used in your game or Project. An asset may come from a file created outside of Unity, such as a 3D model, an audio file or an image. You can also create some asset types in Unity, such as an Animator Controller, an Audio Mixer or a Render Texture. More info
See in Glossary is highlighted first, then the AudioSource in the Hierarchy that played it.
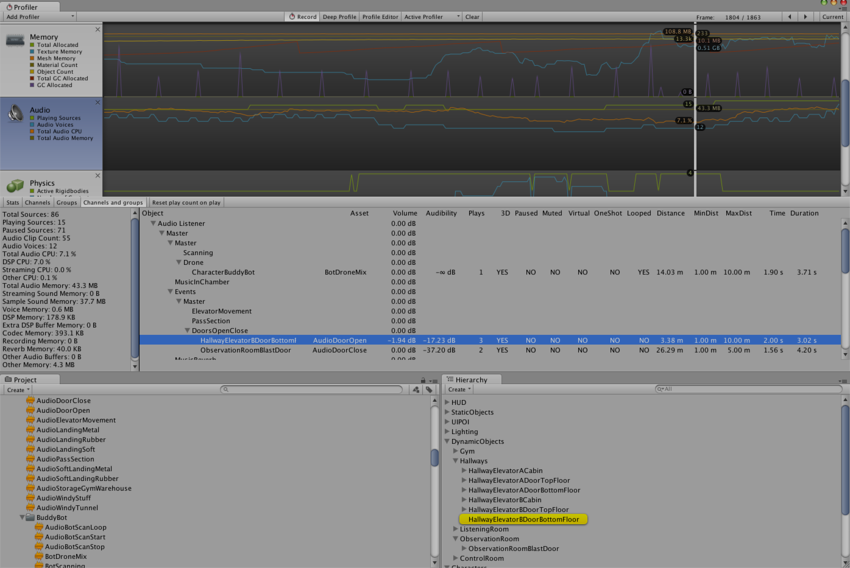 Channels and groups view. Here the AudioSource that played the sound in the selected row is highlighted.
Channels and groups view. Here the AudioSource that played the sound in the selected row is highlighted.