Sprite Atlas workflow
Follow the steps below to create a SpriteA 2D graphic objects. If you are used to working in 3D, Sprites are essentially just standard textures but there are special techniques for combining and managing sprite textures for efficiency and convenience during development. More info
See in Glossary Atlas:
- Create a Sprite Atlas AssetAny media or data that can be used in your game or Project. An asset may come from a file created outside of Unity, such as a 3D model, an audio file or an image. You can also create some asset types in Unity, such as an Animator Controller, an Audio Mixer or a Render Texture. More info
See in Glossary. - Select a list of Objects for Packing into the Sprite Atlas.
- Enable Include in build on Sprite Atlases to include them with the project.
- (Optional) Create a Variant Sprite Atlas.
- (Optional) Prepare Sprite Atlases for distribution.
- Load the Sprite Atlas via Late Binding with a script.
Create a Sprite Atlas Asset
To create the Sprite AtlasA texture that is composed of several smaller textures. Also referred to as a texture atlas, image sprite, sprite sheet or packed texture. Sprite Atlas
See in Glossary Asset, go to Asset > Create > Sprite Atlas. Unity creates the Sprite Atlas in the Asset folder, with the file extension * .spriteatlas.
Selecting items for the Objects for Packing list
The Objects for Packing list displays the currently selected items that are in the Sprite Atlas. You can place Texture2D and Sprite Assets in this list. Drag and drop a folder directly onto the list to automatically add all valid content within the folder to the list (only the folder appears on the list).
To select specific items for the list:
-
Select the Sprite Atlas Asset and find the Objects For Packing list in its InspectorA Unity window that displays information about the currently selected GameObject, Asset or Project Settings, alowing you to inspect and edit the values. More info
See in Glossary window. It displays the list of items for Unity to pack when it builds the Sprite Atlas.
-
To add items, select the plus (+) icon at the lower right of the list to create a new row. Drag a valid Asset onto an empty row to add it to the list, or select the circle icon to the right of the row to open the Select Object window. Select an Asset from the Object Picker window to add it to the list:
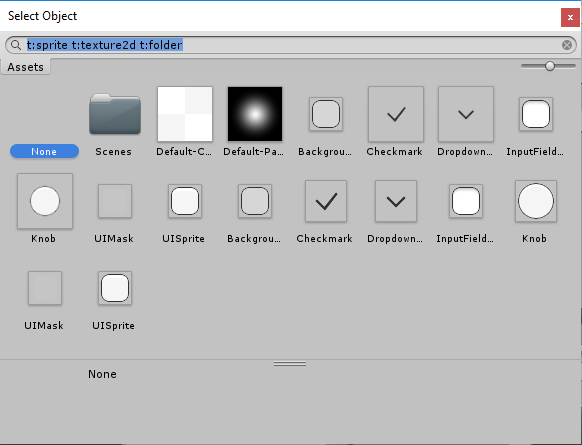
To remove an item from the list, click the minus (-) icon at the lower right of the Objects For Packing list. To replace an item, drag another item to the row it occupies to replace it on the list.
-
Select Pack Preview to preview the combined Atlas Texture in the Asset Preview window.
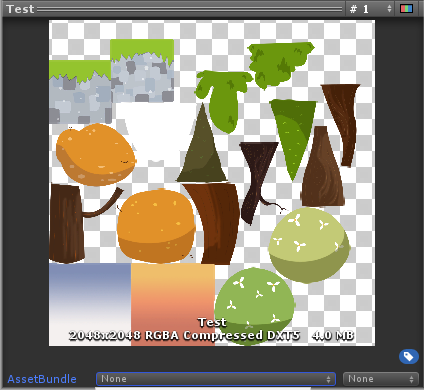
Include in Build
All Sprite Atlases have Include in Build enabled by default when created. This means that Unity includes the Sprite Atlases with the Project’s buildThe process of compiling your Project into a format that is ready to run on a specific platform or platforms. More info
See in Glossary and automatically loads them at the build’s run time. Enable or disable the ‘Include in Build’ property to control which Sprite Atlases are included in the Project build.
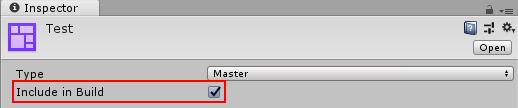
Clearing ‘Include in Build’ disables this behavior, and is done when preparing a Sprite Atlas for distribution.