Timeline Editor window
To access the TimelineGeneric term within Unity that refers to all features, windows, editors, and components related to creating, modifying, or reusing cut-scenes, cinematics, and game-play sequences. More info
See in Glossary Editor window, select Timeline Editor from the Window menu. What the Timeline Editor window shows depends on what you select in either the Project window or the Scene viewAn interactive view into the world you are creating. You use the Scene View to select and position scenery, characters, cameras, lights, and all other types of Game Object. More info
See in Glossary.
For example, If you select a GameObjectThe fundamental object in Unity scenes, which can represent characters, props, scenery, cameras, waypoints, and more. A GameObject’s functionality is defined by the Components attached to it. More info
See in Glossary that is associated with a Timeline AssetRefers to the tracks, clips, and recorded animation that comprise a cinematic, cut-scene, game-play sequence, or other effect created with the Timeline Editor window. A Timeline Asset does not include bindings to the GameObjects animated by the Timeline Asset. The bindings to scene GameObjects are stored in the Timeline instance. The Timeline Asset is Project-based. More info
See in Glossary, the Timeline Editor window shows the tracks and clips from the Timeline Asset and the GameObject bindings from the Timeline instanceRefers to the link between a Timeline Asset and the GameObjects that the Timeline Asset animates in the scene. You create a Timeline instance by associating a Timeline Asset to a GameObject through a Playable Director component. The Timeline instance is scene-based. More info
See in Glossary.
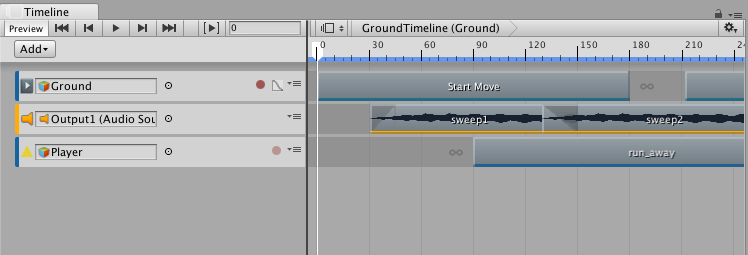
If you haven’t selected a GameObject, the Timeline Editor window informs you that the first step for creating a Timeline AssetAny media or data that can be used in your game or Project. An asset may come from a file created outside of Unity, such as a 3D model, an audio file or an image. You can also create some asset types in Unity, such as an Animator Controller, an Audio Mixer or a Render Texture. More info
See in Glossary and a Timeline instance is to select a GameObject.
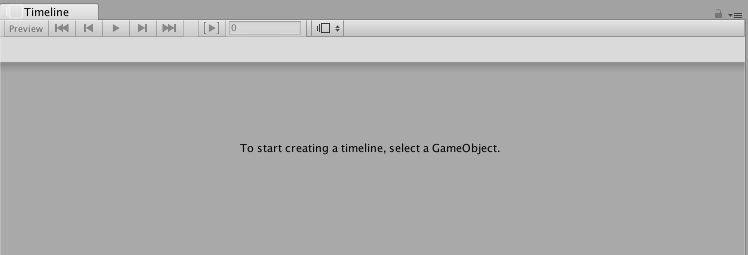
If a GameObject is selected and it is not associated with a Timeline Asset, the Timeline Editor window provides the option for creating a new Timeline Asset, adding the necessary components to the selected GameObject, and creating a Timeline instance.
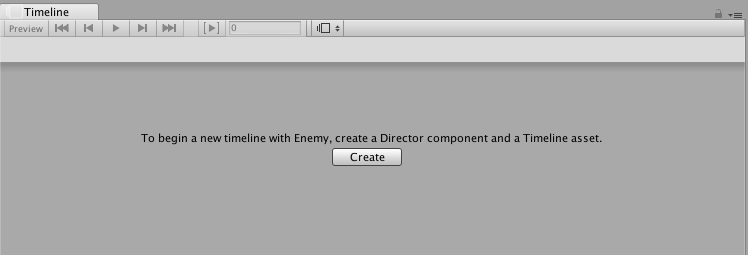
To use the Timeline Editor window to view a previously created Timeline Asset, select the Timeline Asset in the Project window and open the Timeline Editor window. The Timeline Editor window shows the tracks and clips associated with the Timeline Asset, but without the track bindings to GameObjects in the sceneA Scene contains the environments and menus of your game. Think of each unique Scene file as a unique level. In each Scene, you place your environments, obstacles, and decorations, essentially designing and building your game in pieces. More info
See in Glossary. In addition, the Timeline Playback ControlsThe row of buttons and fields in the Timeline Editor window that controls playback of the Timeline instance. The Timeline Playback Controls affect the location of the Timeline Playhead. More info
See in Glossary are disabled and there is no Timeline PlayheadThe white marker and line that indicates the exact point in time being previewed in the Timeline Editor window. More info
See in Glossary.

The track bindings to GameObjects in the scene are not saved with the Timeline Asset. The track bindings are saved with the Timeline instance. For details on the relationship between the project, the scene, Timeline Assets, and Timeline instances, see Timeline overview.
- 2017–08–10 Page published with limited editorial review