Set Height
Use the Set Height tool to adjust the height of an area on the TerrainThe landscape in your scene. A Terrain GameObject adds a large flat plane to your scene and you can use the Terrain’s Inspector window to create a detailed landscape. More info
See in Glossary to a specific value. To access the tool, click on the Paint Terrain icon, and select the Set Height tool from the drop-down menu.
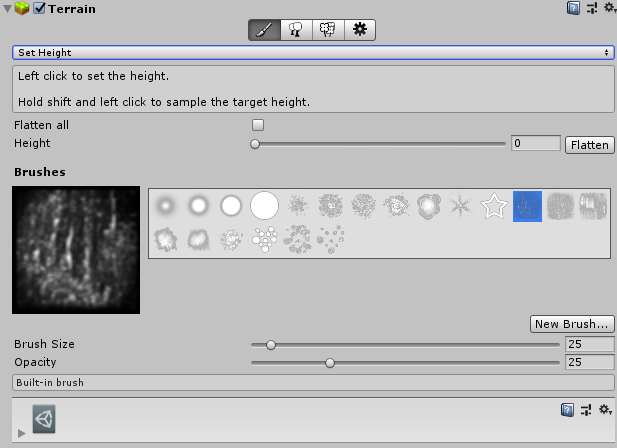
The Set Height tool is similar to the Raise or Lower Terrain tool, but it has an additional Height property. When you paint with the Set Height tool, it lowers areas of the Terrain currently above the target height, and raises areas below that height.
Set Height is useful for creating flat, level areas in a SceneA Scene contains the environments and menus of your game. Think of each unique Scene file as a unique level. In each Scene, you place your environments, obstacles, and decorations, essentially designing and building your game in pieces. More info
See in Glossary, such as plateaus or man-made features like roads, platforms, and steps.
Use the Height property slider, or enter a numerical value in the field to the right of the slider, to manually set a height. Alternatively, press Shift and click on the Terrain to sample the height at the cursor position, similar to how you would use the Eyedropper tool in an image editor.
If you press the Flatten button next to the Height field, it levels the whole Terrain to the height you have chosen. This is useful to set a raised ground level if, for example, you want the landscape to include both hills above the ground level and valleys below it. If you check Flatten all and then press the Flatten button, it levels all Terrain in the Scene.
You can also use heightmaps to edit the height of your Terrain. For more information, see Working with Heightmaps.
2019–01–29 Page amended with editorial review
Updated functionality in 2018.3