Offline (manual) license activation
If Unity can’t contact the license server, you can’t activate your license using the online method. Typical reasons for failing to connect to the license server include: you don’t have access to the internet; your firewall or proxy settings are blocking the connection; or the Unity license servers are down. For more information, see Activation issues.
When online activation fails, you can try to manually activate Unity on your machine. You still need access to a machine with internet access, but it does not have to be the machine on which you are trying to activate Unity.
To manually activate your Unity license, follow this process:
- Generate a license activation file (
.alf), either in the Hub or from the command line. For example,Unity_v2021.1.0a7.alf. - Use that
.alffile to request a Unity license file (.ulf) from Unity’s license server. - Use that
.ulffile to activate your license in Unity, either in the Hub or from the command line.
Generate a license activation file (.alf) from the Hub
If you haven’t installed the Hub yet, you can download it from the Download Unity web page. Then follow these steps:
Select the Settings
 button from the top right of the Hub. The Preferences window appears.
button from the top right of the Hub. The Preferences window appears.-
Select License Management from the list on the left.
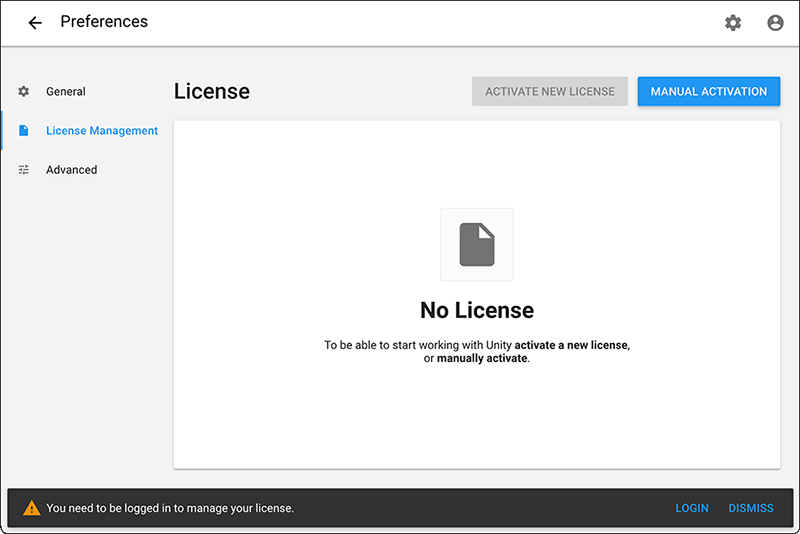
Hub > Preference > License Management If you see a message at the bottom of the window warning you that you need to be logged in to manage your license, select the LOGIN button from the bottom right and then enter your Unity ID and password.
-
Select the MANUAL ACTIVATION button. The Manual Activation window appears.

Select the SAVE LICENSE REQUEST button.
Select the location and filename where you want Unity to save your
.alffile and click Save.
Now you are ready to request a Unity license (.ulf) file.
Generate a license activation file (.alf) from the command line
On macOS, enter the following into the Terminal (replacing <editor-installation-location> with the actual installation location, such as /Applications/Unity/Unity.app/Contents/MacOS/Unity):
<editor-installation-location> -batchmode -createManualActivationFile -logfile
On Windows, enter the following into the Command Prompt (replacing <editor-installation-location> with the actual installation location, such as C:\Program Files\Unity\Editor\Unity.exe):
"<editor-installation-location>" -batchmode -createManualActivationFile -logfile
Now you are ready to request a Unity license (.ulf) file.
Request a Unity license file (.ulf) file
After you generate a license activation (.alf) file, the next step is to request your Unity license (.ulf) file from the license server:
Open the license.unity3d.com/manual webpage.
-
If prompted, sign into your Unity ID. This is necessary in order to request a Unity license file.
The Manual activation webpage appears.

-
Select the Browse button to locate the license activation (
.alf) file you already generated using your system’s file browser.If the upload was successful and Unity detected that the file you chose was a license activation file, the filename appears in the text box with a green checkmark. If you see a red X instead, try again.
-
Select the Next button. The Activate your license webpage appears.

-
Select which license type you are activating:
- If you select the Unity Plus or Pro option, enter the Serial Number you received in an email when you purchased a single license. You need to enter the key in the exact format that it appears in the email. For example,
PS/SC/E3-XXXX-XXXX-XXXX-XXXX. - If you select the Unity Personal option, you must select the option which best describes your current situation.
- If you select the Unity Plus or Pro option, enter the Serial Number you received in an email when you purchased a single license. You need to enter the key in the exact format that it appears in the email. For example,
-
Select the Next button. The Download license file webpage appears.
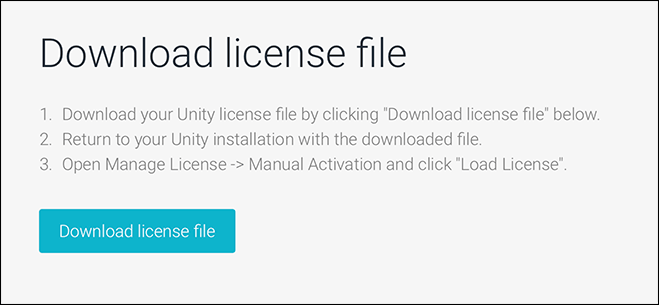
Select the Download license file button.
Allow downloads for the license.unity3d.com/manual webpage if your system prompts you.
Open your browser’s downloads location and look for the new Unity license file with the
.ulfextension.
Now you are ready to activate your Unity license either from the Unity Hub or from the command line.
Finish your Unity license activation from the Hub
Most likely you generated your license activation file from the Hub and then from there opened the license server webpage directly. Now you can return to the Hub where you left and resume the process:
Open the Unity Hub to the Manual Activation page.
-
Select the Next button. The Manual Activation page now indicates that you have completed saving the license request and are now ready to load the license.

Select the more button (…) and locate the Unity license activation (
.ulf) file through your system’s file browser.Select the CONFIRM button.
If Unity displays an error message that the license activation was not successful, check Activation issues to find a solution for your issue.
Finish your Unity license activation from the command line
On macOS, enter the following into the Terminal (replacing <editor-installation-location> with the actual installation location, such as /Applications/Unity/Unity.app/Contents/MacOS/Unity):
<editor-installation-location> -batchmode -manualLicenseFile <yourulffile> -logfile
On Windows, enter the following into the Command Prompt (replacing <editor-installation-location> with the actual installation location, such as C:\Program Files\Unity\Editor\Unity.exe):
"<editor-installation-location>" -batchmode -manualLicenseFile <yourulffile> -logfile
If Unity displays an error message that the license activation was not successful, check Activation issues to find a solution for your issue.
- License activation updated in Unity 2017.2