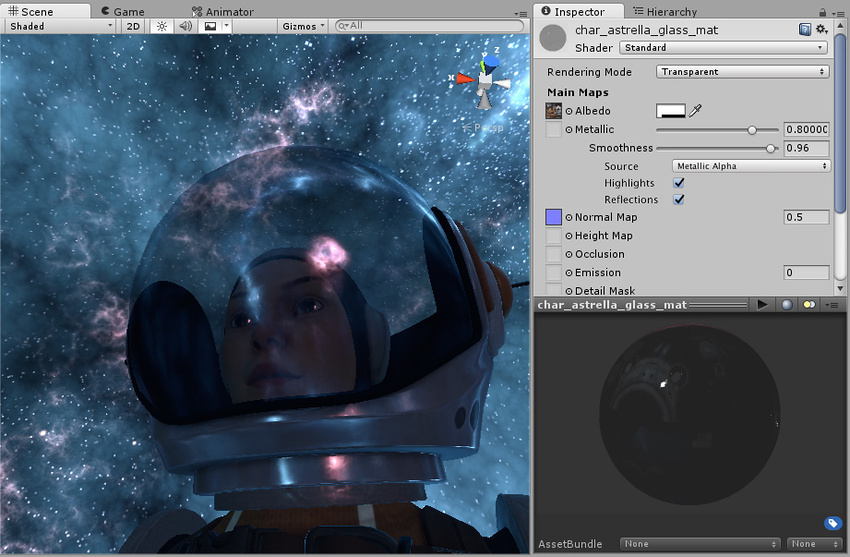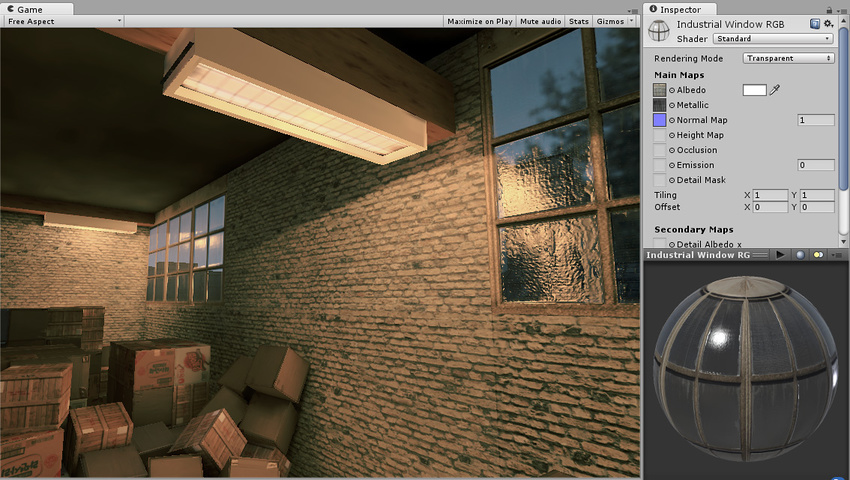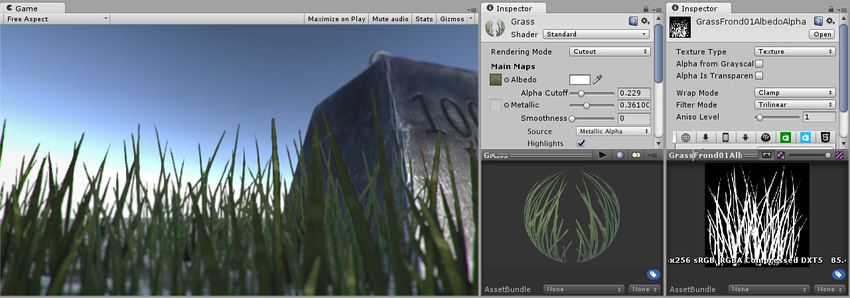Rendering Mode
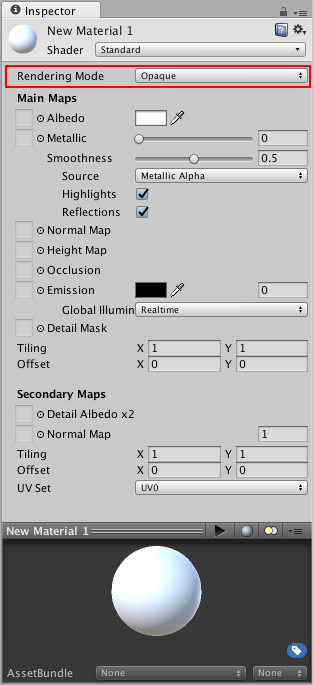
The first Material Parameter in the Standard ShaderA small script that contains the mathematical calculations and algorithms for calculating the Color of each pixel rendered, based on the lighting input and the Material configuration. More info
See in Glossary is RenderingThe process of drawing graphics to the screen (or to a render texture). By default, the main camera in Unity renders its view to the screen. More info
See in Glossary Mode. This allows you to choose whether the object uses transparency, and if so, which type of blending mode to use.
Opaque - Is the default, and suitable for normal solid objects with no transparent areas.
Cutout - Allows you to create a transparent effect that has hard edges between the opaque and transparent areas. In this mode, there are no semi-transparent areas, the texture is either 100% opaque, or invisible. This is useful when using transparency to create the shape of materials such as leaves, or cloth with holes and tatters.
Transparent - Suitable for rendering realistic transparent materials such as clear plastic or glass. In this mode, the material itself will take on transparency values (based on the texture’s alpha channel and the alpha of the tint colour), however reflections and lighting highlights will remain visible at full clarity as is the case with real transparent materials.
Fade - Allows the transparency values to entirely fade an object out, including any specular highlights or reflections it may have. This mode is useful if you want to animate an object fading in or out. It is not suitable for rendering realistic transparent materials such as clear plastic or glass because the reflections and highlights will also be faded out.
Changing the Rendering Mode using a script
When you change the Rendering Mode, Unity applies a number of changes to the Material. There is no single C# API to change the Rendering Mode of a Material, but you can make the same changes in your code.
To see the changes that Unity makes when you change the Rendering Mode:
- Download the source code for Unity’s built-in shaders. See Make your own shader for instructions.
- Open the file StandardShaderGUI.cs.
- Locate the area of the file that looks like this, and observe the changes for each Rendering Mode.
switch (blendMode)
{
case BlendMode.Opaque:
// Changes associated with Opaque Rendering Mode are here
break;
case BlendMode.Cutout:
// Changes associated with Cutout Rendering Mode are here
break;
case BlendMode.Fade:
// Changes associated with Fade Rendering Mode are here
break;
case BlendMode.Transparent:
// Changes associated with Transparent Rendering Mode are here
break;
}