Animation from external sources
Animation from external sources is imported into Unity in the same way as regular 3D files. These files, whether they’re generic FBX files or native formats from 3D software such as Autodesk® Maya®, Cinema 4D, Autodesk® 3ds Max®, or Blender™, can contain animation data in the form of a linear recording of the movements of objects within the file.
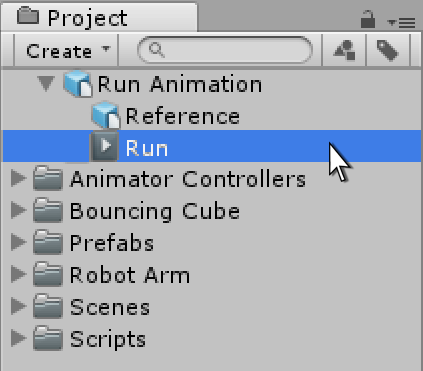
In some situations the object to be animated (eg, a character) and the animations to go with it can be present in the same file. In other cases, the animations may exist in a separate file to the model to be animated.
It may be that animations are specific to a particular model, and cannot be re-used on other models. For example, a giant octopus end-boss in your game might have a unique arrangement of limbs and bones, and its own set of animations.
In other situations, it may be that you have a library of animations which are to be used on various different models in your sceneA Scene contains the environments and menus of your game. Think of each unique Scene file as a unique level. In each Scene, you place your environments, obstacles, and decorations, essentially designing and building your game in pieces. More info
See in Glossary. For example, a number of different humanoid characters might all use the same walk and run animations. In these situations, it’s common to have a simple placeholder model in your animation files for the purposes of previewing them. Alternatively, it is possible to use animation files even if they have no geometry at all, just the animation data.
When importing multiple animations, the animations can each exist as separate files within your project folder, or you can extract multiple animation clipsAnimation data that can be used for animated characters or simple animations. It is a simple “unit” piece of motion, such as (one specific instance of) “Idle”, “Walk” or “Run”. More info
See in Glossary from a single FBX file if exported as takes from Motion builder or with a plugin / script for Autodesk® Maya®, Autodesk® 3ds Max® or other 3D packages. You might want to do this if your file contains multiple separate animations arranged on a single timelineGeneric term within Unity that refers to all features, windows, editors, and components related to creating, modifying, or reusing cut-scenes, cinematics, and game-play sequences. More info
See in Glossary. For example, a long motion captured timeline might contain the animation for a few different jump motions, and you may want to cut out certain sections of this to use as individual clips and discard the rest. Unity provides animation cutting tools to achieve this when you import all animations in one timeline by allowing you to select the frame range for each clip.
Importing animation files
Before any animation can be used in Unity, it must first be imported into your project. Unity can import native Autodesk® Maya® (.mb or .ma), Autodesk® 3ds Max® (.max), Blender™ (.blend) and Cinema 4D (.c4d) files, and also generic FBX files which can be exported from most animation packages. Note that importing from .blend files requires a local installation of Blender™.
For more information, see Importing.
Viewing and copying data from imported animation files
You can view the keyframesA frame that marks the start or end point of a transition in an animation. Frames in between the keyframes are called inbetweens.
See in Glossary and curves of imported animation clips in the Animation window. Sometimes, if these imported clips have lots of bones with lots of keyframes, the amount of information can look overwhelmingly complex. For example, the image below is what a humanoid running animation looks like in the Animation window:

To simplify the view, select the specific bones you are interested in examining. The Animation window then displays only the keyframes or curves for those bones.
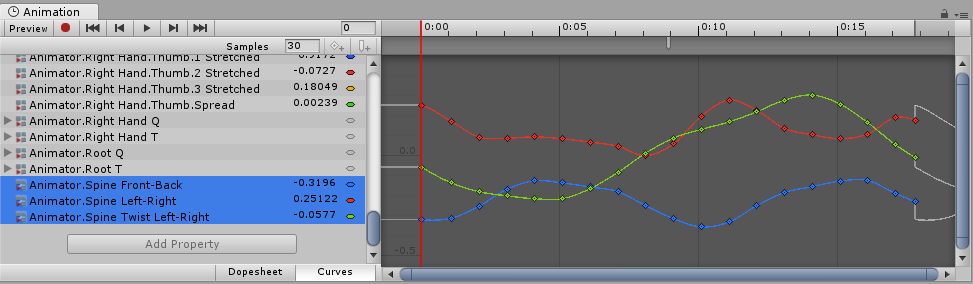
When viewing imported Animation keyframes, the Animation window provides a read-only view of the Animation data. To edit this data, create a new empty Animation Clip in Unity (see Creating a new Animation Clip), then select, copy and paste the Animation data from the imported Animation Clip into your new, writable Animation Clip.
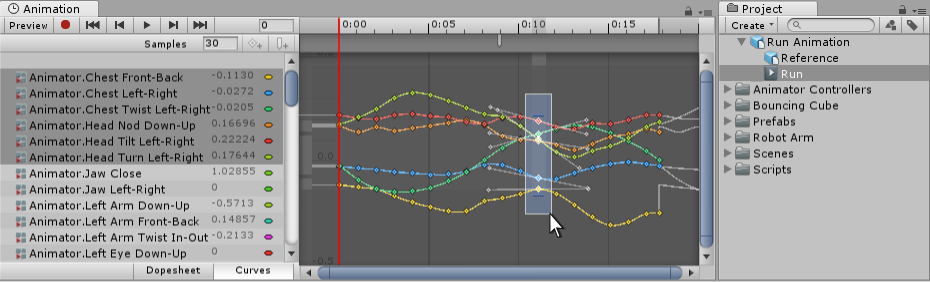
- 2018–04–25 Page amended with limited editorial review