Selecting clips
Click to select a single clip. Selecting a clip deselects all other tracks or clips. The Clip area displays the selected clip with a white border.
Selecting a clip shows its properties in the InspectorA Unity window that displays information about the currently selected GameObject, Asset or Project Settings, alowing you to inspect and edit the values. More info
See in Glossary window, allowing you to change the start of the clip, its duration, and other clip properties. The properties available change depending on the type of clip selected. See Timeline Inspector for details.
Hold Shift and click to select contiguous clips. For example, to select three contiguous clips, click the first clip, then hold Shift and click the third clip. All three clips are selected.
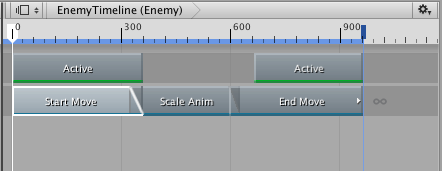

Hold Command/Control and click to select discontiguous clips. Hold Command/Control and click a selected clip to deselect it.
Click and drag on an empty area in the Clips viewThe area in the Timeline Editor window where you add, position, and manipulate clips. More info
See in Glossary to draw a selection rectangle. This selects all clips that intersect the rectangle. Hold down Shift while drawing the selection rectangle to add clips to the current selection.
You can also select clips with the Timeline PlayheadThe white marker and line that indicates the exact point in time being previewed in the Timeline Editor window. More info
See in Glossary. Right-click the Timeline Playhead on the timelineGeneric term within Unity that refers to all features, windows, editors, and components related to creating, modifying, or reusing cut-scenes, cinematics, and game-play sequences. More info
See in Glossary above the Clips view and choose a selection option. This selects clips that either start after, start before, end after, end before, or intersect the Timeline Playhead. Clips are selected on all tracks.

- 2017–08–10 Page published with limited editorial review