Nesting Timeline instances
Timeline supports nesting TimelineGeneric term within Unity that refers to all features, windows, editors, and components related to creating, modifying, or reusing cut-scenes, cinematics, and game-play sequences. More info
See in Glossary instances. A nested Timeline instanceRefers to the link between a Timeline Asset and the GameObjects that the Timeline Asset animates in the scene. You create a Timeline instance by associating a Timeline Asset to a GameObject through a Playable Director component. The Timeline instance is scene-based. More info
See in Glossary refers to a Timeline instance that is added within another Timeline instance. The master Timeline instance refers to the main or parent Timeline instance that includes other Timeline instances.
Nesting Timeline instances is useful if you have a large team working on different aspects of a Project and you want them to collaborate on the same cinematic or cut-scene.
For example, you are developing a puzzle game that starts with a cinematic of the character walking into frame while the pieces on the game board move into position. You could create a master Timeline instance for the character walking into frame. You could create another Timeline instance for the game board animation. You could then nest the game board animation into the master Timeline instance of the character walking into frame.
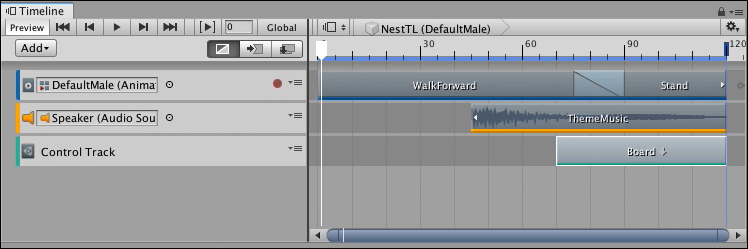
By creating a master Timeline instance with nested Timeline instances, different teams can work on different animations and then combine the animations into one master Timeline. In the puzzle game example, one team could work on the character Timeline instance, and another team could work on the game board animation.
When you have two Timeline instances, and you want to nest one instance into the other, open the Timeline instance that you want to be the master Timeline instance. To ensure that the Timeline window does not switch while you select GameObjectsThe fundamental object in Unity scenes, which can represent characters, props, scenery, cameras, waypoints, and more. A GameObject’s functionality is defined by the Components attached to it. More info
See in Glossary, click the lock icon (red arrow):
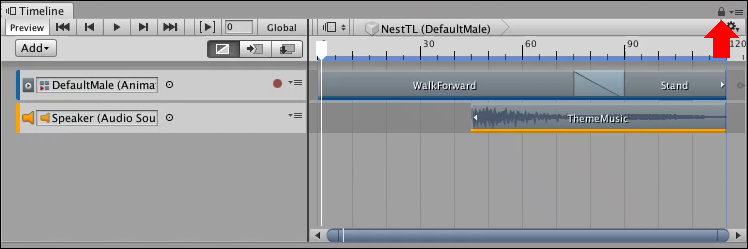
Find the GameObject in your SceneA Scene contains the environments and menus of your game. Think of each unique Scene file as a unique level. In each Scene, you place your environments, obstacles, and decorations, essentially designing and building your game in pieces. More info
See in Glossary that is associated with the Timeline instance that you want to nest inside the master Timeline instance. Drag the GameObject into the Clips viewThe area in the Timeline Editor window where you add, position, and manipulate clips. More info
See in Glossary of the Timeline window.
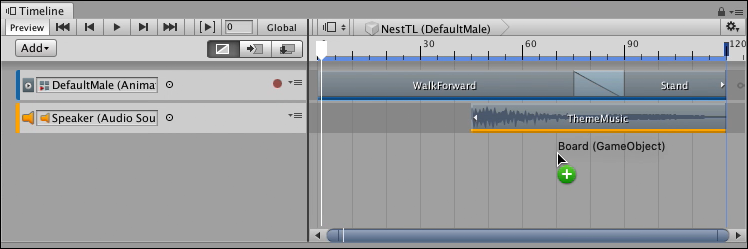
The Timeline window creates a Control track and places the Control clip where you drop the GameObject. The Control clip is set to the same size as the Timeline instance. When a Control clip contains a nested Timeline instance, a downward arrow appears beside its name. To edit a nested Timeline instance from the master timeline, double-click its Control clip.
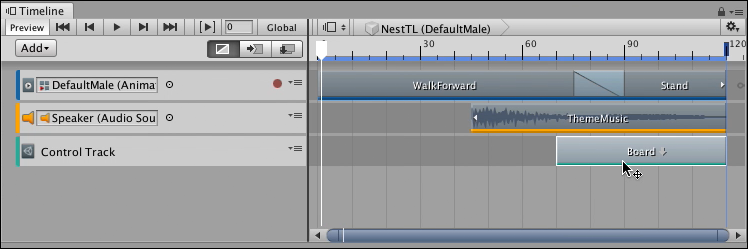
A warning icon appears beside the name of the nested Timeline instance because the Timeline PlayheadThe white marker and line that indicates the exact point in time being previewed in the Timeline Editor window. More info
See in Glossary is outside the range of the nested Timeline. Timeline also disables the Timeline Playhead controls.
When you edit a nested Timeline instance, you cannot change the duration of the nested Timeline instance. You must return to the master Timeline instance and change the duration of the Control clip to change the duration of the nested Timeline instance. To return to the master, click the name of the master Timeline instance (red arrow):

The Timeline window is in this state because, by default, the size of the Control clip in the master Timeline instance determines when the nested Timeline instance is active. Use one of the following methods to change this state and edit the nested Timeline instance:
Click the Timeline ruler to move the Timeline Playhead into the nested Timeline. This enables editing and the Timeline Playback ControlsThe row of buttons and fields in the Timeline Editor window that controls playback of the Timeline instance. The Timeline Playback Controls affect the location of the Timeline Playhead. More info
See in Glossary.In the master Timeline instance, move the Timeline Playhead to within the Control clip before you double-click the Control clip.
In the master Timeline instance, select the Control clip, and disable the Control Activation property in the InspectorA Unity window that displays information about the currently selected GameObject, Asset or Project Settings, alowing you to inspect and edit the values. More info
See in Glossary window.
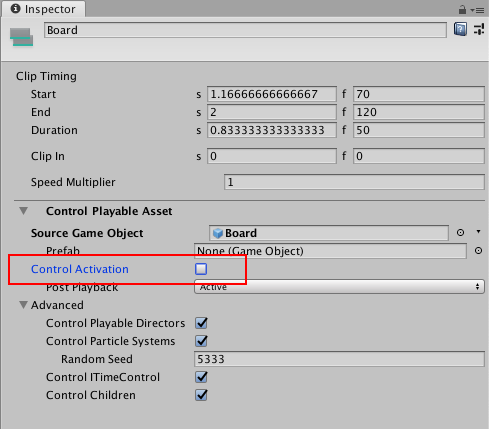
2019–08–20 Page published
New feature in Unity 2018.2 NewIn20182