Preset Manager
Use Presets to specify default properties for new components and Asset importers. You cannot set the default properties for Project settingsA broad collection of settings which allow you to configure how Physics, Audio, Networking, Graphics, Input and many other areas of your Project behave. More info
See in Glossary, Preferences settings or native Assets such as Materials, Animations or SpriteSheets.
When you add a component to a GameObjectThe fundamental object in Unity scenes, which can represent characters, props, scenery, cameras, waypoints, and more. A GameObject’s functionality is defined by the Components attached to it. More info
See in Glossary or a new Asset to your Project, Unity uses a default Preset to set the properties of the new item. Default Presets override the Unity factory default settings.
Unity also uses default Presets when you use the Reset command in the Component Context Menu in the Inspector window.
For Transform componentsA Transform component determines the Position, Rotation, and Scale of each object in the scene. Every GameObject has a Transform. More info
See in Glossary, Unity does not use the position in a default Preset when you add a new GameObject to a scene. In this case, the default position is the middle of the SceneA Scene contains the environments and menus of your game. Think of each unique Scene file as a unique level. In each Scene, you place your environments, obstacles, and decorations, essentially designing and building your game in pieces. More info
See in Glossary view. Use the Reset command to apply the position, as well as the rotation and scale, of a default Preset for a Transform.
Specifying a Preset to use for default settings
You can specify a Preset to use for default settings with the InspectorA Unity window that displays information about the currently selected GameObject, Asset or Project Settings, alowing you to inspect and edit the values. More info
See in Glossary window, the Preset Manager, or by dragging and dropping.
To specify default settings with the Inspector window:
Select a Preset in the ProjectIn Unity, you use a Project to design and develop a game. A Project stores all of the files that are related to a game, such as the Asset and Scene files. More info
See in Glossary window.In the Inspector window, click Set as Default.
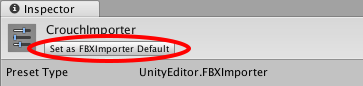
To specify default settings with the Preset Manager:
If you don’t already have a Preset in your project to use for default settings, create one.
Open the Preset Manager by choosing Edit > Project Settings, then selecting the Preset Manager category.
Click + and select the item that you want to use with a default Preset.
A default Preset for the selected item appears in the Preset Manager list.
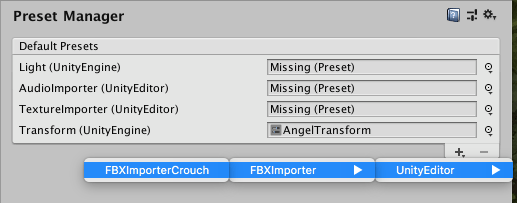
Drag and drop a Preset from the Project window to the Preset Manager to add a new default Preset or change an existing default Preset.
Changing and removing default Presets
Use Preset Manager to change a default Preset. You can also drag and drop a Preset from the Project window to the Preset Manager to change an existing default Preset.
There are two ways to remove a default Preset: from Preset Manager or from the Inspector window.
To change a default Preset in Preset Manager:
- Open the Preset Manager by choosing Edit > Project Settings, then selecting the Preset Manager category.
- Click the drop-down menu next to the default Preset of an object type to select a Preset.
The selected Preset becomes the new default Preset.
To remove a default Preset in the Inspector:
- Select a Preset in the Project window.
- In the Inspector window, click Remove From.
To remove a default Preset in Preset Manager:
- Open the Preset Manager by choosing Edit > Project Settings, then select the Preset Manager category.
- Select the default Preset that you want to remove from the list of default Presets.
- Click - to remove the selected default Preset.
- 2017–03–27 Page published
- New feature in 2018.1 NewIn20181