Windows and Shortcuts
| Note |
|---|
| To use Bolt, which is Unity’s visual scripting solution, you must purchase it on the Unity Asset Store. |
There are 3 main windows in Bolt. You can find them all in the “Windows” menu.
- Graph : The main graph editor
- Graph InspectorA Unity window that displays information about the currently selected GameObject, Asset or Project Settings, alowing you to inspect and edit the values. More info
See in Glossary : The inspector for nodes and other graph elements - Variables : A window to define and edit variables
Open all three windows.
The layout in which you decide to place the windows is a matter of preference. We recommend giving equal space for the graph window and the scene viewAn interactive view into the world you are creating. You use the Scene View to select and position scenery, characters, cameras, lights, and all other types of Game Object. More info
See in Glossary – you’ll need it! We also suggest adding the graph inspector as another tab next to the Unity inspector.
For example:
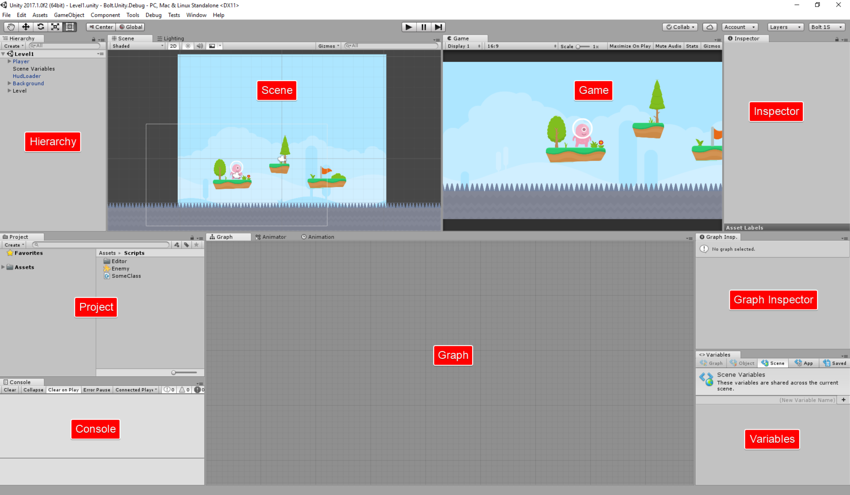
Maximizing
You can maximize the graph window to the whole screen. This will enable sidebars for the graph inspector and variable tabs. Maximizing makes it a lot easier to visualize complex graphs. There are three ways to maximize:
- Hit Shift+Space while your mouse is over the graph window
- Double-click the graph window background
- Click Maximize in the toolbar
The Sidebar Layout Buttons allow you to reorder and move each panel around your maximized viewportThe user’s visible area of an app on their screen.
See in Glossary.
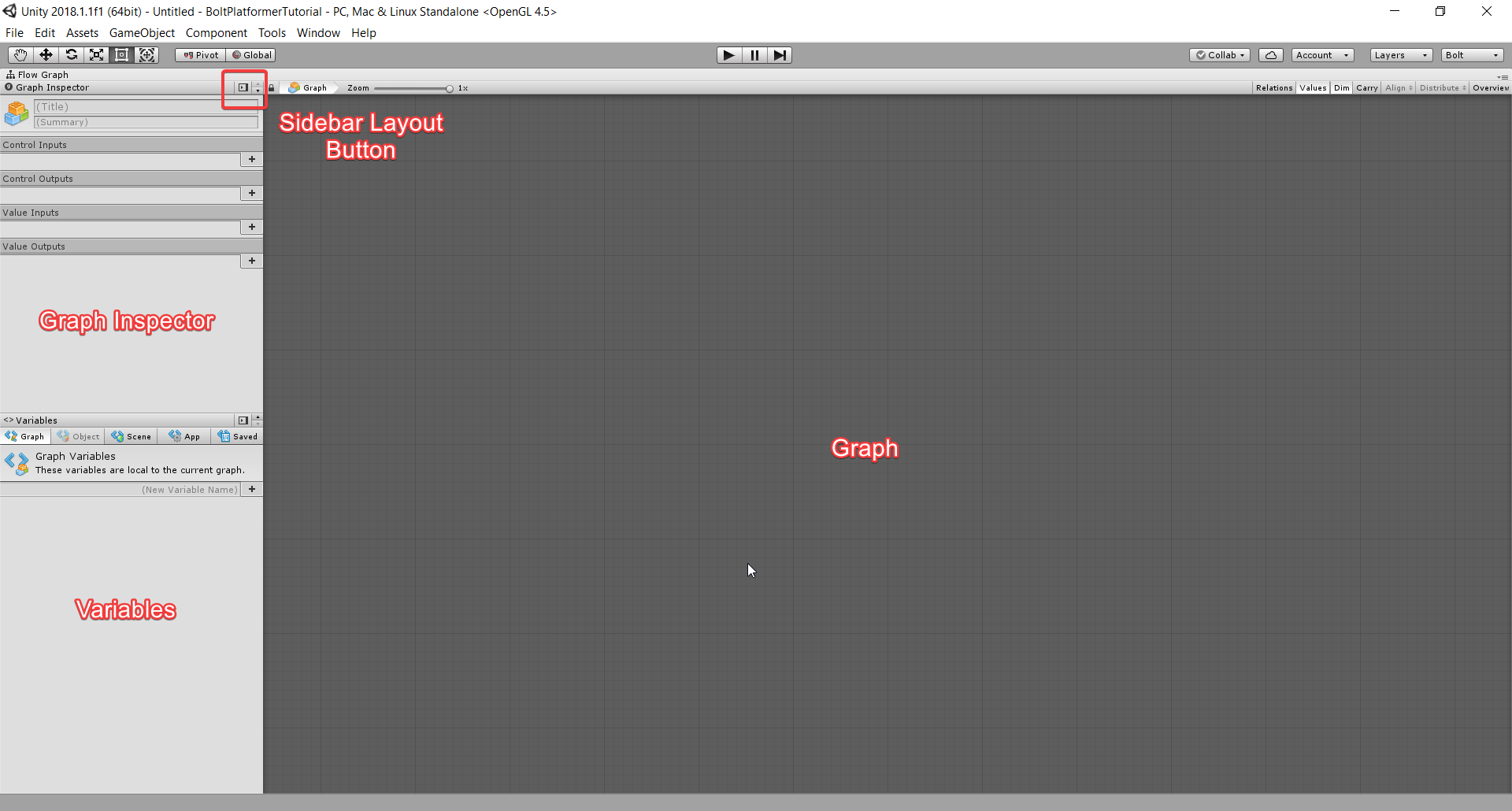
Note: If you have dual monitors, you may want to put Bolt on your second monitor entirely. This gives you a lot of room for graph editing and keeps your usual Unity layout intact. The window will automatically detect that it has enough space to display the sidebars.
Graph Window
Once you select a graph, a toolbarA row of buttons and basic controls at the top of the Unity Editor that allows you to interact with the Editor in various ways (e.g. scaling, translation). More info
See in Glossary will display in the graph window.

On the left, you can see the breadcrumb path to the currently selected graph.
The Zoom slider allows you to zoom out and get a bird’s eye view of the graph.
When the Relations option is checked, units will display their inner connections (flow graphs only).
When the Values option is checked, Bolt will attempt to predict values and show them in graph connections (flow graphs only).
When the Carry option is toggled, child nodes of your current selection will be dragged along it. This is useful if you want to reorganize a large part of the graph without manually selecting each node.
The Overview button will pan and zoom the graph in order to show all of its elements within the area of the window.
Once at least two elements are selected in the graph, the Align and Distribute dropdowns will allow you to perform common automatic layout operations:
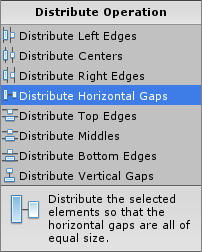
Shortcuts and Keybindings
When in the graph window, there are two Control Schemesthat determine how to pan and zoom. You can configure your control scheme in Tools > Ludiq > Editor Preferences… > Graphs. By default, it is set to Unreal.
Note: If you have a trackpad, try changing that setting to Unity. This will make navigating the graph with easier with two fingers.
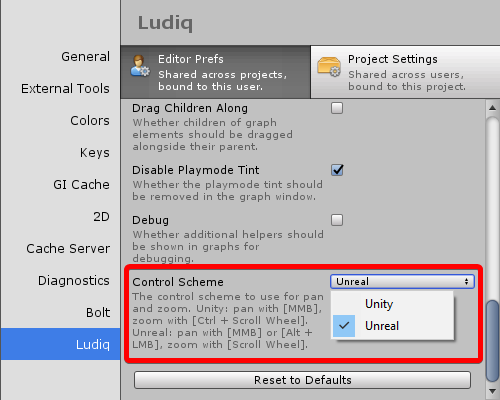
The keybindings are:
| Action | Unity Control Scheme |
|---|---|
| Pan | Middle Mouse Button |
| Zoom | Ctrl/Cmd + Scroll Wheel |
| Select | Drag Left Mouse Button |
| Select All | Ctrl/Cmd + A |
| Context Menu | Right Mouse Button Ctrl+Click (Mac) Ctrl/Cmd + E |
| Create Group | Ctrl/Cmd + Drag Left Mouse Button |
| Copy | Ctrl/Cmd + C |
| Paste | Ctrl/Cmd + V |
| Cut | Ctrl/Cmd + X |
| Duplicate | Ctrl/Cmd + D |
| Delete | Del |
| Maximize | Shift + Space Double-Click |