Material Inspector reference
Switch to ScriptingWhen you select a material asset in your Unity project, you can view and edit it using the InspectorA Unity window that displays information about the currently selected GameObject, asset or project settings, allowing you to inspect and edit the values. More info
See in Glossary window. For general information on materials, see Materials introduction.
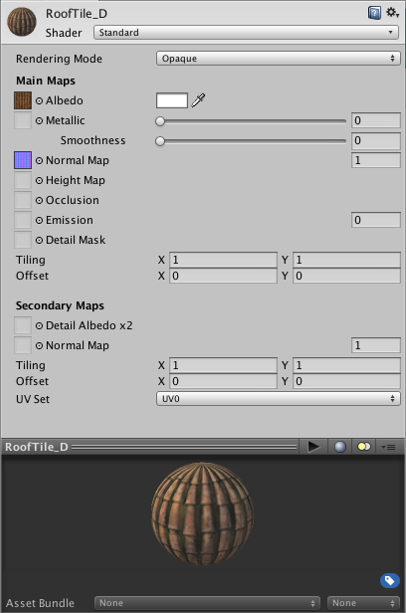
Controls
The following controls are available:
| Control | Function | |
|---|---|---|
| Settings | Click the gear icon in the top right of the Inspector to open the Settings menu for the material and access the following options: | |
| Select ShaderA small script that contains the mathematical calculations and algorithms for calculating the Color of each pixel rendered, based on the lighting input and the Material configuration. More info See in Glossary |
Selects the Unity shader in the Project view. | |
| Edit Shader | Opens the source file for the Unity shader in your default external text editor. | |
| Create Material Preset | Creates a duplicate of the material at the same location in your project. | |
| Copy Material Properties | Copies the material properties to the clipboard. | |
| Paste Material Properties | If the clipboard contains material properties, Unity pastes them into this material. Otherwise, it has no effect. | |
| Copy Atlas | If the material is a Text MeshThe main graphics primitive of Unity. Meshes make up a large part of your 3D worlds. Unity supports triangulated or Quadrangulated polygon meshes. Nurbs, Nurms, Subdiv surfaces must be converted to polygons. More info See in Glossary Pro material, Unity copies the font atlas to the clipboard. Otherwise, it has no effect. |
|
| Paste Atlas | If the material is a Text MeshA Mesh component that displays a Text string More info See in Glossary Pro material and the clipboard contains a Text Mesh Pro font atlas, Unity pastes it into this material. Otherwise, it has no effect. |
|
| Reset | Reset all material properties to the default values defined in the Unity shader. | |
| Shader | Use this drop-down menu to assign a Unity shader to this material. Unity shaders are organised according to their name. For more information on assigning a name to a Unity shader in ShaderLab code, see ShaderLab: assigning a name to a Unity shader. |
|
Properties
The properties that the Unity Editor displays for a material depend on the Unity shader that the material uses. This section of the Inspector window can look very different depending on the Unity shader.
For the material properties defined in Unity’s built-in shaders, see the following pages:
| Property | Function |
|---|---|
| [Material properties, based on the Unity shader] | The properties for the currently selected Unity shader. For more information, see Assigning Material properties to a Unity shader. |
| Render Queue | By default, materials use the render queue defined in their Unity shader. Use this drop-down menu to override this if required. For more information on render queues, see ShaderLab: SubShader Tags. Corresponds to the Material.renderQueue property. |
| Double Sided Global Illumination | When enabled, the Progressive Lightmapper accounts for both sides of the geometry when calculating Global Illumination. This means that back-facing polygons bounce light using the same emission and albedo as front facing polygons. Note that Unity this does not mean that Unity renders back facing polygons, or adds them to lightmaps. Corresponds to the Material.doubleSidedGI property. |
Copyright © 2023 Unity Technologies
优美缔软件(上海)有限公司 版权所有
"Unity"、Unity 徽标及其他 Unity 商标是 Unity Technologies 或其附属机构在美国及其他地区的商标或注册商标。其他名称或品牌是其各自所有者的商标。
公安部备案号:
31010902002961