Android Keystore Manager
The KeystoreAn Android system that lets you store cryptographic key entries for enhanced device security. More info
See in Glossary Manager is a window which allows you to create, configure or load Android keystores and keys. For further information see Android’s Keys, Certificates and Keystores documentation.
To open the Keystore Manager, open the Android publishing window and select the Keystore Manager button.
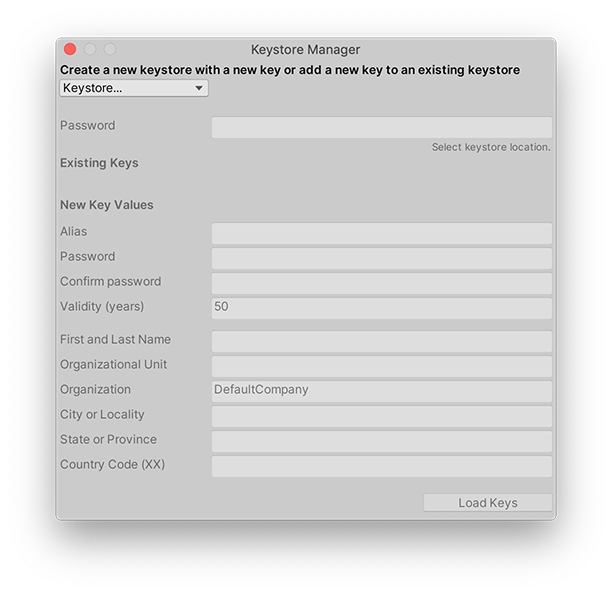
| Property | Description |
|---|---|
| Keystore dropdown | Use the Keystore dropdown to create a new keystore or select an existing one. Select Create New to create a new keystore. Select Anywhere to save the keystore file in your Project folder, or In Dedicated Location to create and save it to a different directory. Select Select Existing > Browse to select a keystore you already have. See Choosing your keystore location for more details. |
| Password | Enter your keystore password. If you are creating a new keystore, use this field to create a password. |
| Confirm Password (only required when you create a new keystore) | Use this to confirm the password for your new keystore. |
| Existing keys | The Keystore Manager window automatically populates the Existing Keys field when you load an existing keystore into your project. |
| New Key Values | If you have created a new key, you need to complete these fields. If you have loaded existing keys, you do not need to complete these fields. The New Key Values fields request the same information that Android Studio requests when you generate a key or keystore. This information is not displayed in your app, but is included in your certificate as part of the Android Package (APK). For further information, see Android’s Generate an upload key and keystore documentation. Unity does not validate this information. If you leave these fields blank, Unity uses empty values. This might affect the validity of your key. |
| Alias | Enter an identifying name for your key. |
| Password | Choose and enter a password for your key. |
| Confirm password | Enter the password for your key again. |
| Validity (years) | Enter an amount of time (in years) that your key is valid for. This should exceed the amount of time you expect to manage your application for, so that you can use the same key to sign application updates. The default validity is 25 years. |
| First and Last Name | Enter your first and last name. |
| Organizational Unit | Enter your organizational unit. Organizational units are the different divisions within an organization. For example: Android development team. |
| Organization | Enter the organization that manages your application. For example: your company name. |
| City or Locality | Enter your city or locality. |
| State or Province | Enter your state or province. |
| Country Code | Enter your country code. |
Note: You cannot change this keystore, key or certificate information once you sign your Android app.
Creating a new keystore
Use the Keystore dropdown to create a new keystore.
- From inside the dropdown, click Create New.
- Select Anywhere or In Dedicated Location.
- Enter a password in Keystore password.
- Re-enter the password in Confirm password.
Creating a new keystore automatically creates a new key. Fill in the New Key fields in the keystore manager.
Choosing your keystore location
When you create a new keystore, the storage location you choose changes the default location that Unity opens your file explorer in to save your file. You can still change this after the file explorer opens.
- Choose Anywhere to open the file explorer. By default, Unity stores your keystore inside your project folder. However, you can store this anywhere on your machine. If you store your keystore outside of your project folder, Unity saves an absolute path.
- Choose In Dedicated Location to open the file explorer in a custom default location. By default, this path points to $HOME/ on MacOS and to %USER_HOME%\ on Windows.
To define a new project-wide dedicated location, go to Unity > Preferences > External Tools > Android > Keystores Dedicated Location, then click Browse to select a location or enter a path in the text box.
If you store a keystore to a dedicated location, Unity saves a relative path. This relative path is equal to the dedicated location paths on other machines. Therefore, the folders don’t need to be in the same place on both machines.
Note that if you save the new keystore outside of your project folder or a shared directory, collaborators on your project might not have access to it.
Loading an existing keystore within the Keystore Manager
Use the Keystore dropdown to load an existing keystore.
- Select Select Existing.
- Select Browse to load a keystore from your file system, or select a keystore stored in a Dedicated Location from below the partition.
- Enter the password in Keystore password.
- Select Load Keys.
If you have multiple keys in your keystore, select a key for your project in the Android Publishing Settings Project Key fields.
Note: You can also choose an existing keystore directly from the Android Publishing Settings, without using the Keystore Manager window.
Adding a new key to an existing keystore
Use the following steps to store multiple keys in a keystore.
- Load an existing keystore (see Loading an existing keystore within the Keystore Manager).
- Fill in the New Key Values.
- Select Add Key. A Key and Keystore Created dialogue window appears.
- Select the new key as your project key.