Finding packages
The Package Manager window provides several ways to help you find a specific package:

| (A) | Packages list context | Choose the “context” that determines which packages appear in the list. The context might be the source of the package, such as a registry server, the Asset Store, or the Unity Editor itself (for built-in packages); however, the In Project context displays only those packages that are already installed in the current project, regardless of their origin. For example, you can choose the My Assets context to show only Asset Store packages available to you in the list, or choose the In Project context to show only Unity packages that are already installed in your project. |
| (B) | Sort | Sort the list of packages in either ascending or descending order by name, published date (Unity packages only), purchased date (Asset Store packages only), or update date. For example, if you look for a Unity package that has a very recent update but can’t remember the name of it, try sorting by update date in descending order and browse the list from the top down to find it. |
| (C) | Asset Store Filters | Choose how to narrow down the list of Asset Store packages using these groups: - Status (hidden, deprecated, no labels) - CategoriesA Profiler category identifies the workload data for a Unity subsystem (for example, Rendering, Scripting and Animation categories). Unity applies colour-coding to categories to help visually distinguish the types of data in the Profiler window. More info See in Glossary (2D, 3D, audio, templates, tools, etc.) - Labels (custom labels you define in the Asset Store) |
| (D) | Search | Use the search box to look for a Unity package or an Asset StoreA growing library of free and commercial assets created by Unity and members of the community. Offers a wide variety of assets, from textures, models and animations to whole project examples, tutorials and Editor extensions. More info See in Glossary package by name. |
These controls help narrow down which packages appear in the list view and in what order. This makes it easier to find what you are looking for or help you browse when you don’t know exactly what you want.
When you use several of these controls at the same time, you narrow the set of matches that appears in the list.
After you find the package you need, then you can locate a specific version from the list.
Finding a specific version
To find a specific package version:
In Unity, open the Package Manager window (navigate to Unity’s main menu and go to Window > Package Manager).
-
If you are looking for a preview packageA preview package is in development and not yet ready for production. A package in preview might be at any stage of development, from the initial stages to near completion.
See in Glossary, follow these steps:-
Select Advanced Project Settings under the advanced settings
 icon.
icon.
Show preview packages The Package Manager project settingsA broad collection of settings which allow you to configure how Physics, Audio, Networking, Graphics, Input and many other areas of your project behave. More info
See in Glossary window appears. Under the Advanced Settings group, enable the Enable Preview Packages option.
Close the Project Settings window. Any preview packages now appear in the list with the
 indicator.
indicator.
-
-
You can either browse the list of packages or find a specific package using one of these methods:
- Search for a package by name or keyword.
- Sort the list (for example, by last updated in descending order to find the most recently updated packages).
- Apply filters to the list (Asset Store packages only).
-
In the list of packages, click the expander icon to the left of the package name.
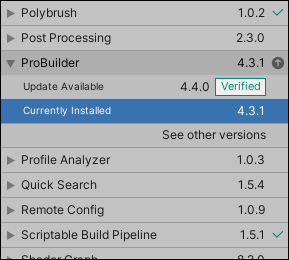
Partially expanded list shows only the currently installed version, the recommended update, and the See other versions link If there are updates available, they appear above the See all versions link.
-
Click See all versions to see the list of all available versions for that package.
A scrollable list appears with all available versions.
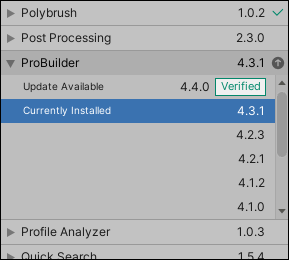
Expanded list shows all available versions -
Select any of these versions to see the details specific to that version.
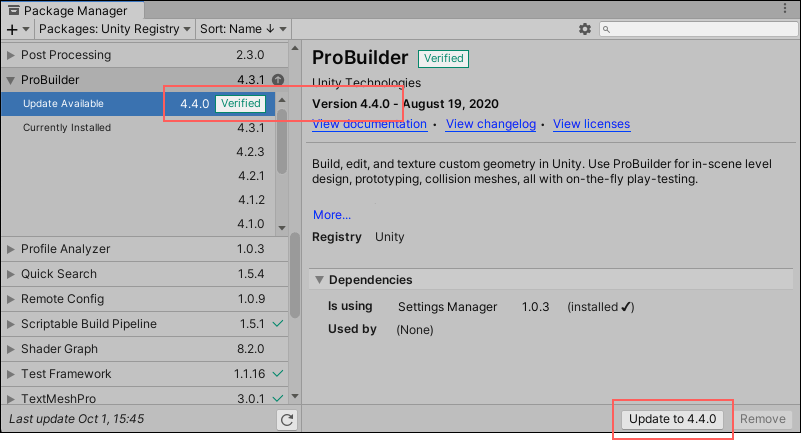
The version appearing in the details pane and on the Update button match the selected version in the list -
You can perform a variety of actions when you select a specific version:
- You can click the View documentation link to open the documentation that matches this version.
- You can click the View changelog link to see the list of changes from package creation up to this version.
- You can click the View licenses link to look at any license information for this package specifically for this version.
- You can see whether this package depends on any other packages, or whether any other packages depend on this one.
- If this package is already installed and contains sample assets, you can click the Import button to save a copy of them under your project’s
Assetsfolder. - If you don’t already have this package installed in your project, you can install this version.
- If another version of this package is already installed in your project, you can switch the package version.
- If you installed this package in your project but don’t want it anymore, you can remove the package from your project.