List view
The Package Manager window displays the list of packages or Asset StoreA growing library of free and commercial assets created by Unity and members of the community. Offers a wide variety of assets, from textures, models and animations to whole project examples, tutorials and Editor extensions. More info
See in Glossary packages according to the criteria that you select by filtering, including, or searching:
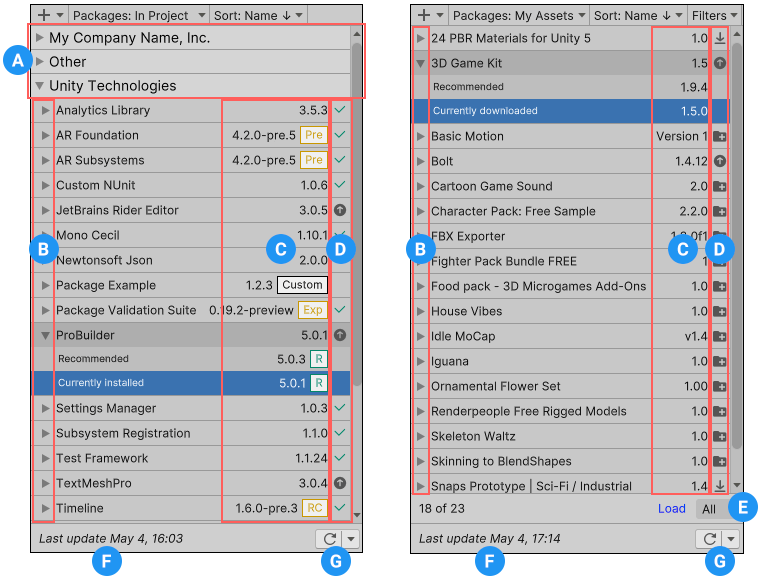
(A) Registry groups organize the list of packages installed in your project (or available for installation when you are in the My Registries context). Select the expander on the left to show or hide the list of packages for each registry.
(B) Select these expander icons to show and hide the list of versions installed or available. Certain versions indicate that they are recommended, user-installed or imported, or installed as a dependencyIn the context of the Package Manager, a dependency is a specific package version (expressed in the form package_name@package_version) that a project or another package requires in order to work. Projects and packages use the dependencies attribute in their manifests to define the set of packages they require. For projects, these are considered direct dependencies; for packages, these are indirect, or transitive, dependencies. More info
See in Glossary of another package.
(C) The package version displays the version of the package that’s installed. If the package is not yet installed, the version that appears is the recommended version. Special icons often appear beside the version number indicating its state:
-
 Released
Released
-
 Release Candidate
Release Candidate
-
 Pre-release
Pre-release
-
 Experimental
Experimental
-
 Custom (embedded)
Custom (embedded)
For Asset Store packages, the version that appears is either the version you already downloaded or the version that is available for download from the Asset Store.
(D) These icons display the status of the package or Asset Store package:
| Icon: | Description |
|---|---|
 |
A check mark indicates that the package is already installed or enabled. Note: Installed Asset Store packages display the import icon ( |
| The update icon indicates that the package has an available update. To update your package, follow the instructions for either type of package: - For Unity packages, see Switching to another package version. - For Asset Store packages, see Updating your Asset Store package. |
|
| The import icon indicates that there is an Asset Store package available to import. It also appears when you have imported the Asset Store package in the project already. | |
| The download icon indicates that there is an Asset Store package available to download. | |
 |
An error icon indicates that something went wrong during installation or loading. For more advice on resolving errors, see Error messages. |
(E) The My Assets context displays a link showing the number of Asset Store packages available but not shown in the list. To load the rest of the Asset Store packages, click the numbered link.
Note: If you select the My Assets context but you don’t see any packages, see Error messages in the Package Manager window for an explanation and solution.
(F) The status bar displays messages about the package load status and network warnings.
(G) Click the reload  button to force Package Manager to reload your packages.
button to force Package Manager to reload your packages.
By default, the Package Manager window displays the list of all packages available on the Unity Registry, but you can filter the list to display packages matching a specific context.
You can also include preview packages in the list and search for a specific package by package name or display name.