MacOS Player settings
This page details the Player settings specific to Mac OSX. For a description of the general Player settings, see Player SettingsSettings that let you set various player-specific options for the final game built by Unity. More info
See in Glossary.

You can find documentation for the properties in the following sections:
Icon
Enable the Override for Windows, Mac, Linux setting to assign a custom icon for your desktop game. You can upload different sizes of the icon to fit each of the squares provided.
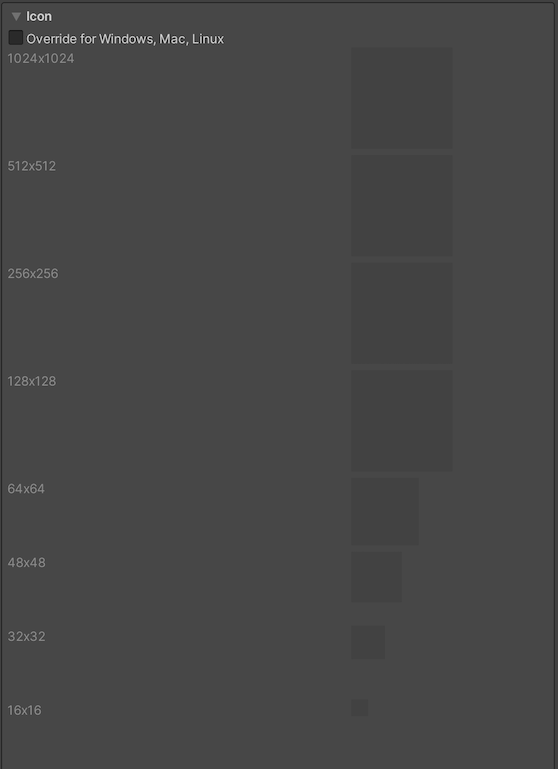
Resolution and Presentation
Use the Resolution and Presentation section to customize aspects of the screen’s appearance in the Resolution and Standalone Player Options sections.
Resolution
This section allows you to customize the screen mode and default size.
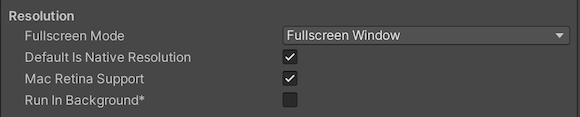
| Property | Function | |
|---|---|---|
| Fullscreen Mode | Choose the full-screen mode. This defines the default window mode at startup. | |
| Fullscreen Window | Set your app window to the full-screen native resolution of the display. Unity renders app content at the resolution set by script (or by user selection when the built application launches), but scales it to fill the window. When scaling, Unity adds black bars to the rendered output to match the aspect ratioThe relationship of an image’s proportional dimensions, such as its width and height. See in Glossary chosen in the Player settings, so that the content isn’t stretched. This process is called letterboxing. |
|
| Exclusive Fullscreen (Windows only) | Set your app to maintain sole full-screen use of a display. Unlike Fullscreen Window, this mode changes the OS resolution of the display to match the app’s chosen resolution. This option is only supported on Windows; on other platforms, the setting falls back to Fullscreen Window. | |
| Maximized Window (Mac only) | Set the app window to the operating system’s definition of “maximized”. On macOS, this means a full-screen window with an auto-hidden menu bar and dock. This option is only supported on macOS; on other platforms, the setting falls back to Fullscreen Window. | |
| Windowed | Set your app to a standard, non-full-screen, movable window, the size of which is dependent on the app resolution. In this mode, the window is resizable by default. To disable this, disable the Resizable Window setting. | |
| Default Is Native Resolution | Enable this option to make the game use the default resolution used on the target machine. This option is not available if the Fullscreen Mode is set to Windowed. | |
| Default Screen Width | Set the default width of the game screen in pixelsThe smallest unit in a computer image. Pixel size depends on your screen resolution. Pixel lighting is calculated at every screen pixel. More info See in Glossary. This option is only available if the Fullscreen Mode is set to Windowed. |
|
| Default Screen Height | Set the default height of the game screen in pixels. This option is only available if the Fullscreen Mode is set to Windowed. | |
| Mac Retina Support | Enable this option to enable support for high DPI (Retina) screens on a Mac. Unity enables this by default. This enhances Projects on a Retina display, but it is somewhat resource-intensive when active. | |
| Run In background | Enable this option to have the game running in the background instead of pausing if the app loses focus. | |
Standalone Player Options
Use this section to specify the settings to customize the screen. For example, you can set options for users to resize the screen and specify how many instances can run concurrently.
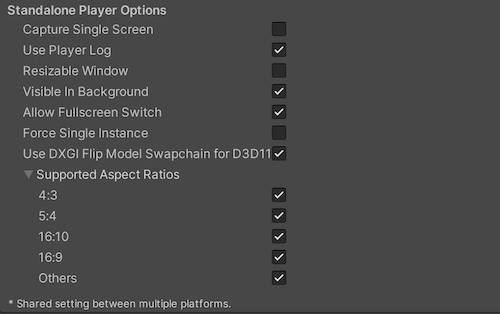
| Property | Function |
|---|---|
| Capture Single Screen | Enable this option to ensure standalone games in Fullscreen Mode do not darken the secondary monitor in multi-monitor setups. This is not supported on Mac OS X. |
| Use Player Log | Enable this option to write a log file with debugging information. Defaults to enabled. Warning: If you plan to submit your application to the Mac App Store, leave this option disabled. For more information, see Publishing to the Mac App Store. |
| Resizable Window | Enable this option to allow resizing of the desktop player window. Note: If you disable this option, your application can’t use the Windowed Fullscreen Mode. |
| Visible in Background | Enable this option to show the application in the background if Windowed Fullscreen Mode is used (in Windows). |
| Allow Fullscreen Switch | Enable this option to allow default OS full-screen key presses to toggle between full-screen and windowed modes. |
| Force Single Instance | Enable this option to restrict desktop players to a single concurrent running instance. |
| Supported Aspect Ratios | Enable each aspect ratio that you want to appear in the Resolution Dialog at startup (as long as they are supported by the user’s monitor). |
Splash Image
Use the Virtual Reality Splash Image setting to select a custom splash image for Virtual RealityA system that immerses users in an artificial 3D world of realistic images and sounds, using a headset and motion tracking. More info
See in Glossary displays. For information on common Splash Screen settings, see Splash Screen.
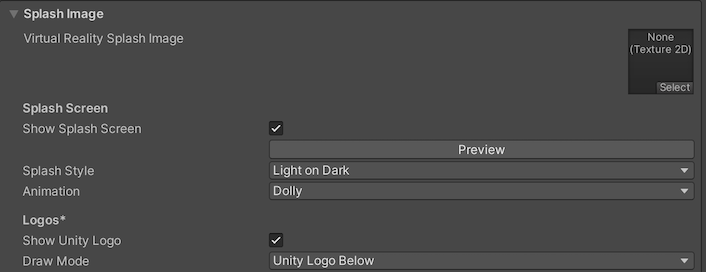
Other Settings
This section allows you to customize a range of options organized into the following groups:
Rendering
Use these settings to customize how Unity renders your game for desktop platforms.

| Property | Description | |
|---|---|---|
| Color Space | Choose which color space Unity uses for rendering: Gamma or Linear. See the Linear rendering overview for an explanation of the difference between the two. • Gamma: Gamma color space is typically used for calculating lighting on older hardware restricted to 8 bits per channel for the framebuffer format. Even though monitors today are digital, they might still take a gamma-encoded signal as input. • Linear: Linear color space rendering gives more precise results. When you select to work in linear color space, the Editor defaults to using sRGB sampling. If your Textures are in linear color space, you need to work in linear color space and disable sRGB sampling for each Texture. |
|
| Auto Graphics API for Windows | Enable this option to use the best Graphics API on the Windows machine the game is running on. Disable it to add and remove supported Graphics APIs. | |
| Auto Graphics API for Mac | Enable this option to use the best Graphics API on the Mac the game is running on. Disable it to add and remove supported Graphics APIs. | |
| Auto Graphics API for Linux | Enable this option to use the best Graphics API on the Linux machine it runs on. Disable it to add and remove supported Graphics APIs. | |
| Color Gamut for Mac | You can add or remove color gamuts for the Mac platform to use for rendering. Click the plus (+) icon to see a list of available gamuts. A color gamut defines a possible range of colors available for a given device (such as a monitor or screen). The sRGB gamut is the default (and required) gamut. | |
| Metal API Validation | Enable this option when you need to debug Shader issues. Note: Validation increases CPU usage, so use it only for debugging. |
|
| Metal Write-Only Backbuffer | Allow improved performance in non-default device orientation. This sets the frameBufferOnly flag on the back buffer, which prevents readback from the back buffer but enables some driver optimization. | |
| Memoryless Depth | Choose when to use memoryless render textures. Memoryless render textures are temporarily stored in the on-tile memory when rendered, not in CPU or GPU memory. This reduces memory usage of your app but you cannot read or write to these render textures. Note: Memoryless render textures are only supported on iOS, tvOS 10.0+ Metal and Vulkan. Render textures are read/write protected and stored in CPU or GPU memory on other platforms. |
|
| Unused | Never use memoryless framebuffer depth. | |
| Forced | Always use memoryless framebuffer depth. | |
| Automatic | Let Unity decide when to use memoryless framebuffer depth. | |
| Static BatchingA technique Unity uses to draw GameObjects on the screen that combines static (non-moving) GameObjects into big Meshes, and renders them in a faster way. More info See in Glossary |
Enable this option to use Static batching. | |
| Dynamic BatchingAn automatic Unity process which attempts to render multiple meshes as if they were a single mesh for optimized graphics performance. The technique transforms all of the GameObject vertices on the CPU and groups many similar vertices together. More info See in Glossary |
Enable this option to use Dynamic Batching on your build (enabled by default). Note: Dynamic batching has no effect when a Scriptable Render Pipeline is active, so this setting is only visible when nothing is set in the Scriptable Render Pipeline Asset Graphics setting. |
|
| Compute Skinning | Enable this option to enable DX11/ES3 GPU compute skinning, freeing up CPU resources. | |
| Graphics Jobs | Enable this option to instruct Unity to offload graphics tasks (render loops) to worker threads running on other CPU cores. This is intended to reduce the time spent in Camera.Render on the main thread, which is often a bottleneck. |
|
| Lightmap Encoding | Choose Normal Quality or High Quality to set the lightmap encoding. This setting affects the encoding scheme and compression format of the lightmaps. | |
| Lightmap Streaming | Whether to use Mipmap Streaming for lightmaps. Unity applies this setting to all lightmaps when it generates them. Note: To use this setting, you must enable the Texture Streaming Quality setting. |
|
| Streaming Priority | Set the priority for all lightmaps in the Mipmap Streaming system. Unity applies this setting to all lightmaps when it generates them. Positive numbers give higher priority. Valid values range from –128 to 127. |
|
| Frame Timing Stats | Enable this property to gather CPU and GPU frame time statistics. Use this together with the Dynamic ResolutionA Camera setting that allows you to dynamically scale individual render targets, to reduce workload on the GPU. More info See in Glossary camera setting to determine if your application is CPU or GPU bound. |
|
| Use Display In HDR Mode (Windows Only) | Enable this checkbox to make the game automatically switch to HDR mode output when it runs. This only works on displays that support this feature. If the display does not support HDR mode, the game runs in standard mode. | |
| Swap Chain Bit Depth | Select the number of bits in each color channel for swap chain buffers. Only available if HDR Mode is enabled. | |
| Bit Depth 10 | Unity will use the R10G10B10A2 buffer format and Rec2020 primaries with ST2084 PQ encoding. | |
| Bit Depth 16 | Unity will use the R16G16B16A16 buffer format and Rec709 primaries with linear color (no encoding). | |
| Virtual Texturing | Indicates whether to enable Virtual Texturing. Note: The Unity Editor requires a restart for this setting to take effect. |
|
| Shader precision model | Controls the default precision of samplers used in shaders. See Shader data types and precision for more details. | |
| 360 Stereo Capture | Indicates whether Unity can capture stereoscopic 360 images and videos. When enabled, Unity compiles additional shader variants to support 360 capture (currently only on Windows/OSX). When enabled, enable_360_capture keyword is added during the Stereo RenderCubemap call. Note that this keyword is not triggered outside the Stereo RenderCubemap function. For more information, see Stereo 360 Image and Video Capture. |
|
Vulkan Settings

| Property | Description |
|---|---|
| SRGB Write Mode | Enable this option to allow Graphics.SetSRGBWrite() renderer to toggle the sRGB write mode during runtime. That is, if you want to temporarily turn off Linear-to-sRGB write color conversion, you can use this property to achieve that. Enabling this has a negative impact on performance on mobile tile-based GPUs; therefore, do NOT enable this for mobile. |
| Number of swapchain buffers | Set this option to 2 for double-buffering, or 3 for triple-buffering to use with Vulkan renderer. This setting may help with latency on some platforms, but in most cases you should not change this from the default value of 3. Double-buffering might have a negative impact on performance. Do not use this setting on Android. |
| Acquire swapchain image late as possible | If enabled, Vulkan delays acquiring the backbuffer until after it renders the frame to an offscreen image. Vulkan uses a staging image to achieve this. Enabling this setting causes an extra blit when presenting the backbuffer. This setting, in combination with double-buffering, can improve performance. However, it also can cause performance issues because the additional blit takes up bandwidth. |
| Recycle command buffers | Indicates whether to recycle or free CommandBuffers after Unity executes them. |
Mac App Store Options
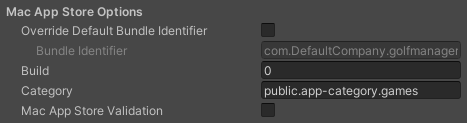
| Property | Function | |
|---|---|---|
| Override Default Bundle Identifier | Indicates whether you can manually set the bundle identifier. | |
| Bundle Identifier | Enter the Bundle Identifier of your application. This appears as CFBundleIdentifier in the associated info.plist file. See the Apple developer documentation on CFBundleIdentifier to learn more.To set this property, enable Override Default Bundle Identifier. |
|
| Build | Enter the build number for this version of your app. This appears as CFBundleVersion in the associated info.plist file. See the Apple developer documentation on CFBundleVersion to learn more. |
|
| Category | Enter the string corresponding to the app’s type. The App Store uses this string to determine the appropriate categorization for the app. By default, this is set to the game category, public.app-category.games. See the Apple developer documentation on LSApplicationCategoryType to see the list of category types available. |
|
| Mac App Store Validation | Enable this to ensure that your app only runs when it contains a valid receipt from the Mac App Store. This prevents people from running the game on a different device to the one it was purchased on. Only disable this setting if you have implemented your own receipt validation. | |
Publishing to the Mac App Store
The Use Player Log property enables writing a log file with debugging information. This is useful for investigating problems with your game. However you need to disable this when publishing games for Apple’s Mac App Store, as Apple may reject your submission if it is enabled. See the Unity Manual Log Files page for further information about log files.
The Use Mac App Store Validation property enables receipt validation for the Mac App Store. If enabled, your game only runs when it contains a valid receipt from the Mac App Store. Use this when submitting games to Apple for publishing on the App Store. This prevents people from running the game on a different computer to the one it was purchased on.
Note that this feature does not implement any strong copy protection. In particular, any potential crack against one Unity game would work against any other Unity content. For this reason, it is recommended that you implement your own receipt validation code on top of this, using Unity’s plugin feature. However, since Apple requires plugin validation to initially happen before showing the screen setup dialog, you should still enable this property to avoid Apple rejecting your submission.
Configuration
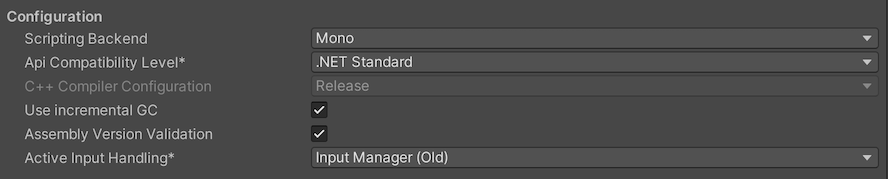
| Setting | Function | |
|---|---|---|
|
Scripting BackendA framework that powers scripting in Unity. Unity supports three different scripting backends depending on target platform: Mono, .NET and IL2CPP. Universal Windows Platform, however, supports only two: .NET and IL2CPP. More info See in Glossary |
Choose the scripting backend you want to use. The scripting backend determines how Unity compiles and executes C# code in your Project. | |
| Mono | Compiles C# code into .NET Common Intermediate Language (CIL) and executes that CIL using a Common Language Runtime. See the Mono Project website for more information. | |
| IL2CPP | Compiles C# code into CIL, converts the CIL to C++ and then compiles that C++ into native machine code, which executes directly at run time. See IL2CPPA Unity-developed scripting back-end which you can use as an alternative to Mono when building projects for some platforms. More info See in Glossary for more information. |
|
| API Compatibility Level | Choose which .NET APIs you can use in your project. This setting can affect compatibility with 3rd-party libraries. Tip: If you are having problems with a third-party assembly, you can try the suggestion in the API Compatibility Level section below. |
|
| .Net Standard | Compatible with .NET Standard 2.0. Produces smaller builds and has full cross-platform support. | |
| .Net Framework | Compatible with the .NET Framework 4 (which includes everything in the .NET Standard 2.0 profile as well as additional APIs). Choose this option when usng libraries that access APIs not included in .NET Standard 2.0. Produces larger builds and any additional APIs available are not necessarily supported on all platforms. See Referencing additional class library assemblies for more information. | |
| C++ Compiler Configuration | Choose the C++ compiler configuration used when compiling IL2CPP generated code. Note: This property is disabled unless Scripting Backend is set to IL2CPP. |
|
| Use incremental GC | Enable this to use the incremental garbage collector, which spreads garbage collection over several frames to reduce gc-related spikes in frame duration. | |
| Active Input Handling | Choose how you want to handle input from users. | |
| Input Manager (old) | Use the default Input window. | |
| Input System (Preview) | Use the newer Input system. The Input System is provided as a preview packageA preview package is in development and not yet ready for production. A package in preview might be at any stage of development, from the initial stages to near completion. See in Glossary for this release. To try a preview of the Input System, install the InputSystem package. |
|
| Both | Use both systems side by side. | |
API Compatibility Level
You can choose your mono API compatibility level for all targets. Sometimes a 3rd-party .NET library uses functionality that’s outside of your .NET compatibility level. To understand what’s going on in such cases, and how to best fix it, try following these suggestions:
- Install ILSpy for Windows.
- Drag the .NET assemblies for the API compatilibity level that you are having issues with into ILSpy. You can find these under
Frameworks/Mono/lib/mono/YOURSUBSET/. - Drag in your 3rd-party assembly.
- Right-click your 3rd-party assembly and select Analyze.
- In the analysis report, inspect the Depends on section. The report highlights anything that the 3rd-party assembly depends on, but that is not available in the .NET compatibility level of your choice in red.
Script Compilation
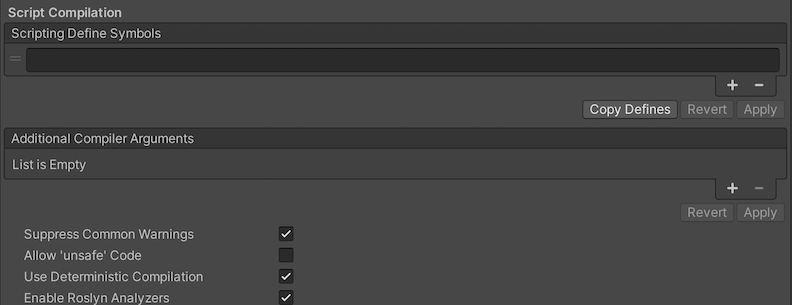
| Setting | Function |
|---|---|
| Scripting Define Symbols | Set custom compilation flags. For more details, see the documentation on Platform dependent compilation. |
| Additional Compiler Arguments | Add entries to this list to pass additional arguments to the Roslyn compiler. Use one new entry for each additional argument. To create a new entry, press the ‘+’ button. To remove an entry, press the ‘-’ button. When you have added all desired arguments, click the Apply button to include your additional arguments in future compilations.The Revert button resets this list to the most recent applied state. |
| Suppress Common Warnings | Disable this setting to display the C# warnings CS0169 and CS0649. |
| Allow ‘unsafe’ Code | Enable support for compiling ‘unsafe’ C# code in a pre-defined assembly (for example, Assembly-CSharp.dll). For Assembly Definition Files ( .asmdef), click on one of your .asmdef files and enable the option in the Inspector window that appears. |
| Use Deterministic Compilation | Disable this setting to prevent compilation with the -deterministic C# flag. With this setting enabled, compiled assemblies are byte-for-byte identical each time they are compiled. For more information, see Microsoft’s deterministic compiler option documentation. |
| Enable Roslyn Analyzers | Disable this setting to compile user-written scriptsA piece of code that allows you to create your own Components, trigger game events, modify Component properties over time and respond to user input in any way you like. More info See in Glossary without Roslyn analyzer DLLs that might be present in your project. |
Optimization
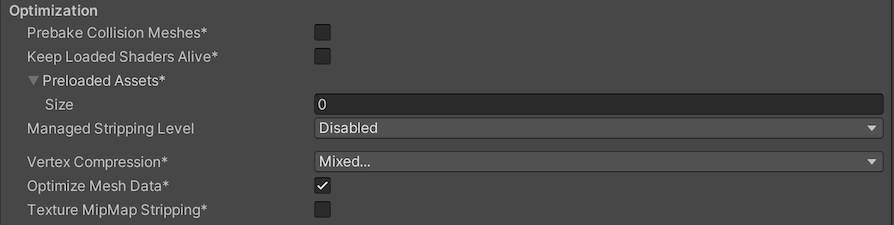
| Property | Description | |
|---|---|---|
| Prebake Collision Meshes | Enable this option to add collision data to Meshes at build time. | |
| Keep Loaded Shaders Alive | When enabled, you cannot unload a shader. See Shader Loading for more information. | |
| Preloaded Assets | Set an array of Assets for the player to load on startup. To add new Assets, increase the value of the Size property, then set a reference to the Asset to load in the new Element box that appears. |
|
| AOT compilation options | Additional options for Ahead of Time (AOT) compilation. This helps optimize the size of the built iOS player. | |
| Strip Engine Code | Enable this option if you want the Unity Linker tool to remove code for Unity Engine features that your Project doesn’t use. This setting is only available with the IL2CPP scripting backend. Most apps don’t use every available DLL. This option strips out DLLs that your app doesn’t use to reduce the size of the built Player. If your app is using one or more classes that would normally be stripped out under your current settings, Unity displays a debug message when you try to build the app. |
|
| Managed Stripping Level | Choose how Unity strips unused managed (C#) code.The options are Disabled Low, Medium, and High. When Unity builds your app, the Unity Linker process can strip unused code from the managed DLLs your Project uses. Stripping code can make the resulting executable significantly smaller, but can sometimes accidentally remove code that is in use. For more information about these options, see documentation on Managed code stripping. For information about bytecode stripping with IL2CPP, see documentation on Managed bytecode stripping with IL2CPP. |
|
| Vertex Compression | Choose the channel that you want to set for compressing meshes under the vertex compression method, which by default, is set to Mixed. This affects all the meshes in your project. Typically, Vertex Compression is used to reduce the size of mesh data in memory, reduce file size, and improve GPU performance. For information on how to configure vertex compression and limitations of this setting, see [compressing meshes]. | |
| Optimize Mesh Data | Selecting this option enables stripping of unused vertex attributes from the mesh used in a build. This reduces the amount of data in the mesh, which might help reduce build size, loading times, and runtime memory usage. However, you must remember to not change material or shader settings at runtime, if you have this setting enabled. See PlayerSettings.stripUnusedMeshComponents for more information. |
|
| Texture MipMap Stripping | Enable this option to enable mipmap stripping for all platforms, which strips unused mipmaps from Textures at build time. Unity determines unused mipmaps by comparing the value of the mipmap against the Quality Settings for the current platform. If a mipmap value is excluded from every Quality Setting for the current platform, then Unity strips those mipmaps from the build at build time. If QualitySettings.masterTextureLimit is set to a mipmap value that has been stripped, Unity will set the value to the closest mipmap value that has not been stripped. | |
Logging
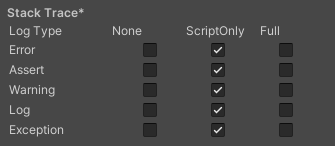
Select your preferred logging method from the available options.
- Check a box that corresponds to each Log Type (Error, Assert, Warning, Log, and Exception) based on the type of logging you require. For example:
- ScriptOnly: Logs only when running scripts.
- Full: Logs all the time.
- None: No logs are ever recorded.
See stack trace logging for more information.
Legacy

| Property | Function |
|---|---|
| Clamp BlendShapes (Deprecated) | Enable the option to clamp the range of blend shape weights in SkinnedMeshRenderers. |
| Upload Cleared Texture Data | This is a legacy feature and currently not needed because it uses up the bandwidth. By default, this is enabled for debugging purposes. Enabling this setting clears the initial data and automatically uploads the Texture from script to the video memory. |