Importing and preparing Sprites for an Isometric Tilemap
Import the individual Tiles or Tilesheet images for your Isometric TilemapA GameObject that allows you to quickly create 2D levels using tiles and a grid overlay. More info
See in Glossary into your Unity Project by placing the Textures into the Assets folder. Select the imported images to view their Texture Importer settings in the InspectorA Unity window that displays information about the currently selected GameObject, asset or project settings, allowing you to inspect and edit the values. More info
See in Glossary window.

When importing SpritesA 2D graphic objects. If you are used to working in 3D, Sprites are essentially just standard textures but there are special techniques for combining and managing sprite textures for efficiency and convenience during development. More info
See in Glossary for use in an Isometric Tilemap, use the following recommended settings. For further information about each setting, refer to the documentation on Texture Type: Sprite (2D and UI).
- Texture Type - Set this to Sprite (2D and UI). Other Texture types are not supported for Tilemaps.
- Sprite Mode - Set this to Single if the Texture contains only a single Sprite. Set to Multiple if it contains multiple Sprite Textures, for example a Sprite sheet with multiple Tile Textures.
-
PixelsThe smallest unit in a computer image. Pixel size depends on your screen resolution. Pixel lighting is calculated at every screen pixel. More info
See in Glossary Per Unit (PPU) - This value is the number of pixels that make up one Unity unitThe unit size used in Unity projects. By default, 1 Unity unit is 1 meter. To use a different scale, set the Scale Factor in the Import Settings when importing assets.
See in Glossary for the selected Sprite. This determines the size of the Sprite when it is rendered on the Tilemap. This is also affected by the Cell Size setting of the Grid that contains the Tilemap, which determines how many Unity units make up a single Cell. Refer to the example below to see how PPU values and the Grid’s Cell Size settings interact. -
MeshThe main graphics primitive of Unity. Meshes make up a large part of your 3D worlds. Unity supports triangulated or Quadrangulated polygon meshes. Nurbs, Nurms, Subdiv surfaces must be converted to polygons. More info
See in Glossary Type - Set to Tight to ensure the Tile Meshes follow the outline of the imported Sprites, and the Tiles are drawn flush together on the Tilemap. Due to the general diamond shape of most Isometric Tiles, setting this to Full Rect may result in drawing of wasted transparent spaces at the corners of an Isometric Tile, and is not recommended. - Generate Physics Shape - If the Tiles do not need to interact with Physics2D, then clear this option. Leave this option enabled to generate a Physics Shape based on the shape of the Tile Sprite, for use with the Tilemap Collider component. To make the generated Physics Shape match the cell of the Tilemap instead, select the Tile Asset and set its Collider Type property to Grid.
In the example below, the imported Sprite is a 256x128 image, and the Isometric Tilemap has a Cell Size of (XYZ: 1, 0.5, 1) Unity units. To make the Sprite fit exactly on a single Cell of the Tilemap, set its PPU value to 256. Its entire width then corresponds to one Unity unit, which is equal to the width (X value: 1) of a single Cell.
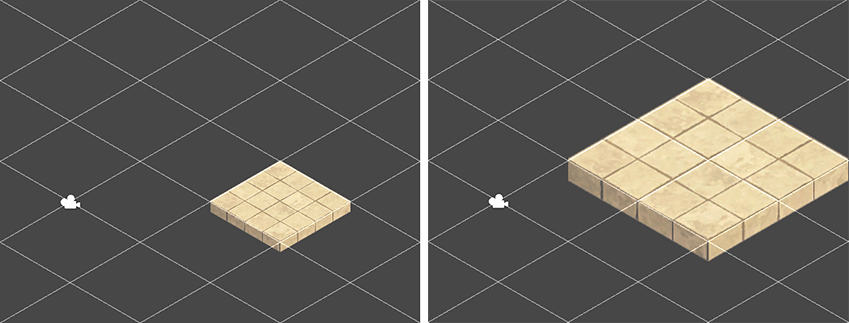
If the Sprite is set to a PPU value of 128, then it becomes 2 (256px/128) Unity units in width. This causes the Sprite to visually appear to cover 2 Cells in width when painted on the Tilemap. However, the original Cell position of the Tile remains unchanged.
After the Sprites are imported, refine the outlines of the Sprites by opening the Sprite Editor for each of them and editing their outlines. For Sprites in an Isometric Tilemap, you should set the Pivot of the Sprite so that the ‘ground’ is relative to the Sprite.
If the Texture is imported with Sprite Mode set to Multiple and contains multiple Sprites, then edit the outline of each Sprite in the Sprite Editor.
- Isometric Tilemaps added in 2018.3 NewIn20183