Model tab
Use the Model tab to change the model settings for imported SpeedTree assets.
To change materials settings for the SpeedTree model, see the Materials tab.
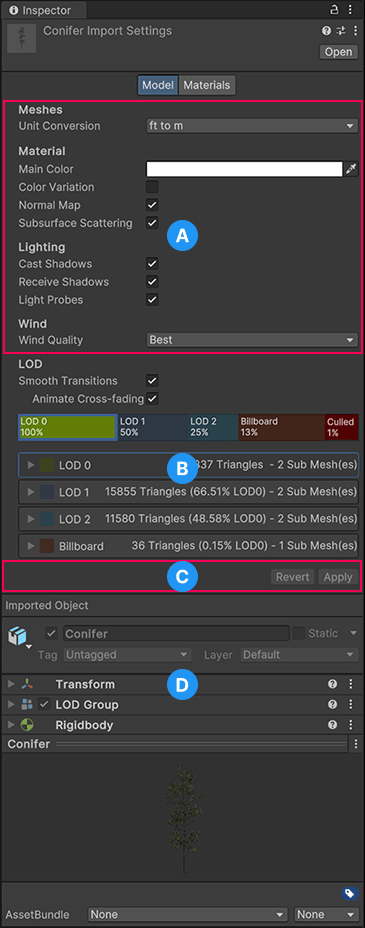
The Model tab has these sections:
(A) The Meshes, MaterialAn asset that defines how a surface should be rendered. More info
See in Glossary, Lighting, and Wind sections allow you to adjust global import settings for the model.
(B) The LODThe Level Of Detail (LOD) technique is an optimization that reduces the number of triangles that Unity has to render for a GameObject when its distance from the Camera increases. More info
See in Glossary section has a specialized variation of the LOD GroupA component to manage level of detail (LOD) for GameObjects. More info
See in Glossary component for importing SpeedTree models. You can set smooth transitions between LOD levels, adjust thresholds for each LOD level, and use the level-specific LOD options to turn off resource-heavy effects.
(C) The Revert and Apply options always appear, but you can only select them after you make changes to the import settings. If you change settings in the Remapped Materials section of the Materials tab, the Apply & Generate Materials option appears.
(D) The properties for the GameObjectThe fundamental object in Unity scenes, which can represent characters, props, scenery, cameras, waypoints, and more. A GameObject’s functionality is defined by the Components attached to it. More info
See in Glossary (read-only) appear at the bottom of the InspectorA Unity window that displays information about the currently selected GameObject, asset or project settings, allowing you to inspect and edit the values. More info
See in Glossary view, including a preview of the SpeedTree Model.
Meshes
| Property | Description | |
|---|---|---|
| Unit Conversion | Apply a global scale to the imported SpeedTree model. The default setting is ft to m because the SpeedTree Modeler uses feet and Unity uses meters as world units. | |
| Leave As Is | Don’t apply any unit conversion. Interpret the values in the model fileA file containing a 3D data, which may include definitions for meshes, bones, animation, materials and textures. More info See in Glossary as meters. |
|
| ft to m | Convert from feet to meters. | |
| cm to m | Convert from centimeters to meters. | |
| inch to m | Convert from inches to meters. | |
| Custom | Apply a user-specified scale factor to the model. | |
| Scale Factor | Scale the model by a custom value. This property is visible only when Unit Conversion is set to Custom. | |
Material
| Property | Description |
|---|---|
| Main Color | Choose a color to modulate the diffuse lighting component. |
| Color Variation | Enable color variation for the model. This property uses Main Color and Variation Color (RGB) Intensity (A) along with the model’s world position to pick the final color. Color variation helps add a more natural look to clusters of SpeedTree models. |
| Variation Color (RGB), Intensity (A) | Choose the color and intensity used in the Color Variation process. This property is visible only when Color Variation is enabled. |
| Normal MapA type of Bump Map texture that allows you to add surface detail such as bumps, grooves, and scratches to a model which catch the light as if they are represented by real geometry. See in Glossary |
Enable Bump mapsAn image texture used to represent geometric detail across the surface of a mesh, for example bumps and grooves. Can be represented as a heightmap or a normal map. More info See in Glossary on the model. |
| Subsurface Scattering | Enable subsurface scattering effects. This shaderA program that runs on the GPU. More info See in Glossary effect simulates the light scattered out the back side of leaves and other two-sided SpeedTree materials. |
Lighting
| Property | Description |
|---|---|
| Cast Shadows | Let the model cast shadows on its environment when directly lit by a light source. |
| Receive Shadows | Let the model receive shadows from other GameObjects in the sceneA Scene contains the environments and menus of your game. Think of each unique Scene file as a unique level. In each Scene, you place your environments, obstacles, and decorations, essentially designing and building your game in pieces. More info See in Glossary. |
| Light ProbesLight probes store information about how light passes through space in your scene. A collection of light probes arranged within a given space can improve lighting on moving objects and static LOD scenery within that space. More info See in Glossary |
Enable Light Probes rendering for the model. |
Wind
| Property | Description | |
|---|---|---|
| Wind Quality | Choose the level of wind quality to use for this asset. Options with more wind effects have a higher performance cost. | |
| None | No wind effects. | |
| Fastest | Global sway is applied to the model. | |
| Faster | Global sway and leaf ripple are applied to the model. | |
| Better | Global sway, branch motion, and leaf ripple are applied to the model. | |
| Best | Global sway, branch motion, leaf ripple, and leaf tumbling are applied to the model. | |
| Palm | Global sway, branch motion, leaf ripple, leaf tumbling, and frond ripple are applied to the model. | |
LOD
Note: This section assumes you have already read the documentation on the LOD Group component. The section on Working with SpeedTree Models explains key concepts and workflow information that are crucial for understanding how to import SpeedTree models.
The LOD Group component for the SpeedTree Importer is different from the generic LOD Group component that appears on a SpeedTree instance in Unity:
- Fade Mode options aren’t available because the Fade Mode is already set to Speed Tree.
- The playhead for the preview is missing because you can only preview the LOD transitions when an instance of the model is placed in the scene.
- The options governing the LOD transitions are the same as the LOD Group component, with the only difference being the Smooth Transitions property. Enable Smooth Transitions to reveal the other properties for LOD transition animations: Animate Cross-fading, Crossfade Width, and Fade Out Width.
- Each LOD level has its own set of options that allow you to enable or disable resource-heavy effects.
The LOD Group selection bar
The LOD Group selection bar represents the different LOD levels as colored boxes. When a level box is selected, a blue outline appears around it:

The percentage that appears in each LOD level box represents the threshold at which that level becomes active, based on the ratio of the GameObject’s screen space height to the total screen height.
To select a level, click on the level box. To change the percentage value for a level, drag the boundary to the left or right of the level container. You can also customize which properties are enabled or disabled on each level as an optimization strategy.
Level-specific LOD options
For each LOD level defined on your SpeedTree asset, you can customize a variety of properties. The properties correspond to other settings in the Model tab and override global import settings.
To set LOD options on a specific LOD level, select the LOD level box on the LOD Group selection bar and enable Customize LOD options.
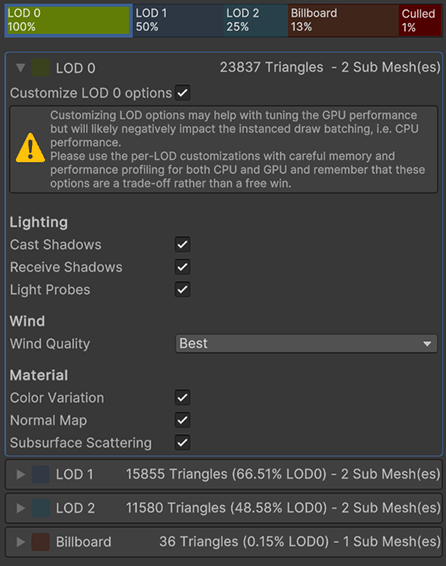
When you enable customization for an LOD level, the SpeedTree Importer generates a new material for that LOD level.
Note: Customized LOD levels negatively affect batching and instancing and increase memory consumption. But customizations can help with some GPU bottleneck scenarios if you disable shader-heavy effects for an LOD level. Profile your scene for CPU and GPU before and after you customize to see the impact on performance.
Billboard LODs
Billboards are treated differently from other LOD meshes:
- If billboardsA textured 2D object that rotates so that it always faces the Camera. More info
See in Glossary are available in the SpeedTree model, customizations are automatically enabled. - Some resource-heavy properties such as Light Probes and Wind are disabled by default or have reduced value range for performance reasons.