Removing an installed package from a project
When you “remove” a Unity registry package or scoped registry package from your project, the Package Manager is actually removing the project’s direct dependencyA direct dependency occurs when your project “requests” a specific package version. To create a direct dependency, you add that package and version to the dependencies property in your project manifest (expressed in the form package_name@package_version). More info
See in Glossary from your project manifestEach Unity project has a project manifest, which acts as an entry point for the Package Manager. This file must be available in the <project>/Packages directory. The Package Manager uses it to configure many things, including a list of dependencies for that project, as well as any package repository to query for packages. More info
See in Glossary. The result of removing the direct dependency varies, based on the dependencies for the package you are removing:
- If there are no other packages or feature setsA feature set is a collection of related packages that you can use to achieve specific results in the Unity Editor. You can manage feature sets directly in Unity’s Package Manager. More info
See in Glossary that have a dependency on this package, any Editor or runtime functionality that it implemented is no longer available in your project. For more information about direct and indirect dependenciesAn indirect, or transitive dependency occurs when your project requests a package which itself “depends on” another package. For example, if your project depends on thealembic@1.0.7package which in turn depends on thetimeline@1.0.0package, then your project has an direct dependency on Alembic and an indirect dependency on Timeline. More info
See in Glossary, refer to Dependency and resolution. - If another installed package or an installed feature set depends on the package you are trying to remove, this procedure removes only the dependency from your project manifest. The package itself and all its functionality is still installed in your project, and appears in the list panel with the dependency icon
 .
.
Before you begin
Make sure you understand these important notes before you begin:
-
Use this procedure to remove a package only if you added it to the current project by installing it, such as (but not limited to) Installing a feature set, Installing from a registry, and installing custom packages. Don’t use this procedure to try to:
- Remove Asset StoreA growing library of free and commercial assets created by Unity and members of the community. Offers a wide variety of assets, from textures, models and animations to whole project examples, tutorials and Editor extensions. More info
See in Glossary packages that you downloaded and imported to your project. For information about removing Asset Store packages that you downloaded and imported, refer to Remove imported assets from a project. - Remove local asset packagesA collection of files and data from Unity projects, or elements of projects, which are compressed and stored in one file, similar to Zip files, with the
.unitypackageextension. Asset packages are a handy way of sharing and re-using Unity projects and collections of assets. More info
See in Glossary that you imported to your project. For information about removing local asset packages that you imported, refer to Removing local asset packages.
- Remove Asset StoreA growing library of free and commercial assets created by Unity and members of the community. Offers a wide variety of assets, from textures, models and animations to whole project examples, tutorials and Editor extensions. More info
If you use this procedure to remove a package that you installed from a registry, the operation removes the package from the current project. It doesn’t remove the same package that might exist in other projects. It also doesn’t remove the package from the global cache; this action isn’t supported by the Package Manager, and manually manipulating the global cache is discouraged.
If you use this procedure to remove a package that you embedded in your project, the Package Manager deletes the entire package folder from your computer. However, removing packages installed from any other source (including local packages) removes only the reference to the package in the manifest but leaves the package itself and its contents intact.
Procedure
To remove an installed package:
-
Open the Package Manager window and select In Project from the navigation panel.
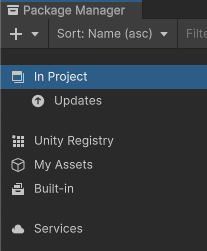
Switch the context to In Project Select the package you want to remove from the list of packages. The details panel now displays that package’s information.
-
Click Remove.
If this button isn’t displayed, you might be viewing the My Assets list. Refer to Before you begin.
If this button is disabled, you can’t remove this package. For more information, refer to Locked and non-removable packages.
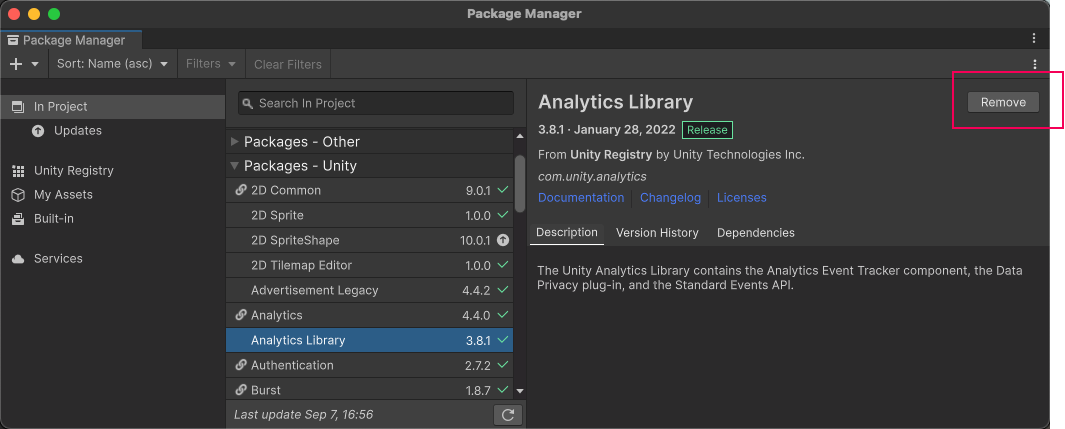
Remove button in the corner of the details panel When the progress bar finishes, the package disappears from the list.
If you want to restore a removed package, follow the instructions for installing a package.
Note: You can remove multiple packages with one click by using the multiple select feature. For more information, refer to Perform an action on multiple packages or feature sets.
Locked and non-removable packages
You can remove packages only if they’re not required by another package or a feature set. The Package Manager enforces this by disabling the Remove button for all required packages.
| Required by | Description |
|---|---|
| A feature set | If a feature set requires the package, it displays a lock icon ( However, even if you click the Unlock button, you still can’t remove the package from your project until you remove all feature sets that require it. Unlocking the package lets you request a different version for your project, but it still doesn’t let you remove it. |
| Another package | If one or more packages require the selected package, the Remove button is disabled. You can find the name of the package that has the dependency from the Dependencies tab in the details panel. If you don’t need the other packages, you can remove them and the Package Manager automatically removes this package too. |
Note: You can unlock multiple packages with one click by using the multiple select feature. For more information, refer to Perform an action on multiple packages or feature sets.