Example of a complete Scriptable Renderer Feature in Compatibility Mode in URP
This section describes how to create a complete Scriptable Renderer Feature for a URP Renderer.
Note: Unity no longer develops or improves the rendering path that doesn’t use the render graph API. Use the render graph API instead when developing new graphics features. To use the instructions on this page, enable Compatibility Mode (Render Graph Disabled) in URP graphics settings (Project Settings > Graphics).
This walkthrough contains the following sections:
- Overview of this example implementation
- Create example Scene and GameObjects
- Create a scriptable Renderer Feature and add it to the Universal Renderer
- Create the scriptable Render Pass
- Implement the settings for the custom render pass
- Enqueue the render pass in the custom renderer feature
- Implement the volume component
- All complete code for the scripts in this example
- The custom shader for the blur effect
Overview of this example implementation
The example workflow on this page implements a custom Renderer Feature that uses custom Render Passes to add a blur effect to the cameraA component which creates an image of a particular viewpoint in your scene. The output is either drawn to the screen or captured as a texture. More info
See in Glossary output.
The implementation consists of the following parts:
A
ScriptableRendererFeatureinstance that enqueues aScriptableRenderPassinstance every frame.-
A
ScriptableRenderPassinstance that performs the following steps:Creates a temporary render textureA special type of Texture that is created and updated at runtime. To use them, first create a new Render Texture and designate one of your Cameras to render into it. Then you can use the Render Texture in a Material just like a regular Texture. More info
See in Glossary using theRenderTextureDescriptorAPI.Applies two passes of the custom shader to the camera output using the
RTHandleand theBlitAPI.
Create example Scene and GameObjects
To set your project up for this example workflow:
Create a new SceneA Scene contains the environments and menus of your game. Think of each unique Scene file as a unique level. In each Scene, you place your environments, obstacles, and decorations, essentially designing and building your game in pieces. More info
See in Glossary.Create two GameObjects: a Cube GameObjectThe fundamental object in Unity scenes, which can represent characters, props, scenery, cameras, waypoints, and more. A GameObject’s functionality is defined by the Components attached to it. More info
See in Glossary calledCube, and a Sphere GameObject calledSphere.Create two Materials with a shader that lets you specify the base color (for example, the
Universal Render Pipeline/Litshader). Call the MaterialsBlueandRed, and set the base colors of the Materials to blue and red respectively.Assign the
RedMaterial to the cube and theBlueMaterial to the sphere.Position the camera so that it has the cube and the sphere in its view.
The sample scene should look like the following image:

Create a scriptable Renderer Feature and add it to the Universal Renderer
Create a new C# script and name it
BlurRendererFeature.cs.In the script, remove the code that Unity inserted in the
BlurRendererFeatureclass.-
Add the following
usingdirective:using UnityEngine.Rendering.Universal; -
Create the
BlurRendererFeatureclass that inherits from the ScriptableRendererFeature class.public class BlurRendererFeature : ScriptableRendererFeature -
In the
BlurRendererFeatureclass, implement the following methods:-
Create: Unity calls this method on the following events:When the Renderer Feature loads the first time.
When you enable or disable the Renderer Feature.
When you change a property in the inspectorA Unity window that displays information about the currently selected GameObject, asset or project settings, allowing you to inspect and edit the values. More info
See in Glossary of the Renderer Feature.
AddRenderPasses: Unity calls this method every frame, once for each camera. This method lets you injectScriptableRenderPassinstances into the scriptable Renderer.
-
Now you have the custom BlurRendererFeature Renderer Feature with its main methods.
Below is the complete code for this step.
using System.Collections;
using System.Collections.Generic;
using UnityEngine;
using UnityEngine.Rendering.Universal;
public class BlurRendererFeature : ScriptableRendererFeature
{
public override void Create()
{
}
public override void AddRenderPasses(ScriptableRenderer renderer,
ref RenderingData renderingData)
{
}
}
Add the Renderer Feature to the the Universal Renderer asset
Add the Renderer Feature you created to the the Universal Renderer asset. For information on how to do this, refer to the page How to add a Renderer Feature to a Renderer.
Create the scriptable Render Pass
This section demonstrates how to create a scriptable Render Pass and enqueue its instance into the scriptable Renderer.
Create a new C# script and name it
BlurRenderPass.cs.-
In the script, remove the code that Unity inserted in the
BlurRenderPassclass. Add the followingusingdirective:using UnityEngine.Rendering; using UnityEngine.Rendering.Universal; -
Create the
BlurRenderPassclass that inherits from the ScriptableRenderPass class.public class BlurRenderPass : ScriptableRenderPass -
Add the
Executemethod to the class. Unity calls this method every frame, once for each camera. This method lets you implement the rendering logic of the scriptable Render Pass.public override void Execute(ScriptableRenderContext context, ref RenderingData renderingData) { }
Below is the complete code for the BlurRenderPass.cs file from this section.
using UnityEngine.Rendering;
using UnityEngine.Rendering.Universal;
public class BlurRenderPass : ScriptableRenderPass
{
public override void Execute(ScriptableRenderContext context,
ref RenderingData renderingData)
{
}
}
Implement the settings for the custom render pass
This section demonstrates how to implement the settings for the custom blur render pass.
-
The Renderer Feature in this example uses the shaderA program that runs on the GPU. More info
See in Glossary that performs the blur horizontally in one pass, and vertically in another pass. To let users control the blur value for each pass, add the followingBlurSettingsclass to theBlurRendererFeature.csscript.[Serializable] public class BlurSettings { [Range(0,0.4f)] public float horizontalBlur; [Range(0,0.4f)] public float verticalBlur; } -
In the
BlurRendererFeatureclass, declare the following fields:[SerializeField] private BlurSettings settings; [SerializeField] private Shader shader; private Material material; private BlurRenderPass blurRenderPass; -
In the
BlurRenderPassclass, add the fields for the settings, the Material, and the constructor that uses those fields.private BlurSettings defaultSettings; private Material material; public BlurRenderPass(Material material, BlurSettings defaultSettings) { this.material = material; this.defaultSettings = defaultSettings; } -
In the
BlurRenderPassclass, add theRenderTextureDescriptorfield and initialize it in the constructor:using UnityEngine; private RenderTextureDescriptor blurTextureDescriptor; public BlurRenderPass(Material material, BlurSettings defaultSettings) { this.material = material; this.defaultSettings = defaultSettings; blurTextureDescriptor = new RenderTextureDescriptor(Screen.width, Screen.height, RenderTextureFormat.Default, 0); } -
In the
BlurRenderPassclass, declare theRTHandlefield to store the reference to the temporary blur texture.private RTHandle blurTextureHandle; -
In the
BlurRenderPassclass, implement theConfiguremethod. Unity calls this method before executing the render pass.public override void Configure(CommandBuffer cmd, RenderTextureDescriptor cameraTextureDescriptor) { //Set the blur texture size to be the same as the camera target size. blurTextureDescriptor.width = cameraTextureDescriptor.width; blurTextureDescriptor.height = cameraTextureDescriptor.height; //Check if the descriptor has changed, and reallocate the RTHandle if necessary. RenderingUtils.ReAllocateHandleIfNeeded(ref blurTextureHandle, blurTextureDescriptor); } -
In the
BlurRenderPassclass, implement theUpdateBlurSettingsmethod that updates the shader values.Use the
Blitmethod to apply the two passes from the custom shader to the camera output.private static readonly int horizontalBlurId = Shader.PropertyToID("_HorizontalBlur"); private static readonly int verticalBlurId = Shader.PropertyToID("_VerticalBlur"); ... private void UpdateBlurSettings() { if (material == null) return; material.SetFloat(horizontalBlurId, defaultSettings.horizontalBlur); material.SetFloat(verticalBlurId, defaultSettings.verticalBlur); } -
Call the
UpdateBlurSettingsmethod in theExecutemethod.public override void Execute(ScriptableRenderContext context, ref RenderingData renderingData) { //Get a CommandBuffer from pool. CommandBuffer cmd = CommandBufferPool.Get(); RTHandle cameraTargetHandle = renderingData.cameraData.renderer.cameraColorTargetHandle; UpdateBlurSettings(); // Blit from the camera target to the temporary render texture, // using the first shader pass. Blit(cmd, cameraTargetHandle, blurTextureHandle, material, 0); // Blit from the temporary render texture to the camera target, // using the second shader pass. Blit(cmd, blurTextureHandle, cameraTargetHandle, material, 1); //Execute the command buffer and release it back to the pool. context.ExecuteCommandBuffer(cmd); CommandBufferPool.Release(cmd); } -
Implement the
Disposemethod that destroys the Material and the temporary render texture after the render pass execution.public void Dispose() { #if UNITY_EDITOR if (EditorApplication.isPlaying) { Object.Destroy(material); } else { Object.DestroyImmediate(material); } #else Object.Destroy(material); #endif if (blurTextureHandle != null) blurTextureHandle.Release(); }
The complete code for this part is in section Custom render pass code.
Enqueue the render pass in the custom renderer feature
In this section, you instantiate the render pass in the Create method of the BlurRendererFeature class, and enqueue it in the AddRenderPasses method.
-
In the
Createmethod of theBlurRendererFeatureclass, instantiate theBlurRenderPassclass.In the method, use the
renderPassEventfield to specify when to execute the render pass.public override void Create() { if (shader == null) { return; } material = new Material(shader); blurRenderPass = new BlurRenderPass(material, settings); renderPassEvent = RenderPassEvent.AfterRenderingSkybox; } -
In the
AddRenderPassesmethod of theBlurRendererFeatureclass, enqueue the render pass with theEnqueuePassmethod.public override void AddRenderPasses(ScriptableRenderer renderer, ref RenderingData renderingData) { if (renderingData.cameraData.cameraType == CameraType.Game) { renderer.EnqueuePass(blurRenderPass); } } -
Implement the
Disposemethod that destroys the material instance that the Renderer Feature creates. The method also calls theDisposemethod from the render pass class.protected override void Dispose(bool disposing) { blurRenderPass.Dispose(); #if UNITY_EDITOR if (EditorApplication.isPlaying) { Destroy(material); } else { DestroyImmediate(material); } #else Destroy(material); #endif }
For the complete Renderer Feature code, refer to section Custom Renderer Feature code.
The Scriptable Renderer Feature is now complete. The following image shows the effect of the feature in the Game view and the example settings.
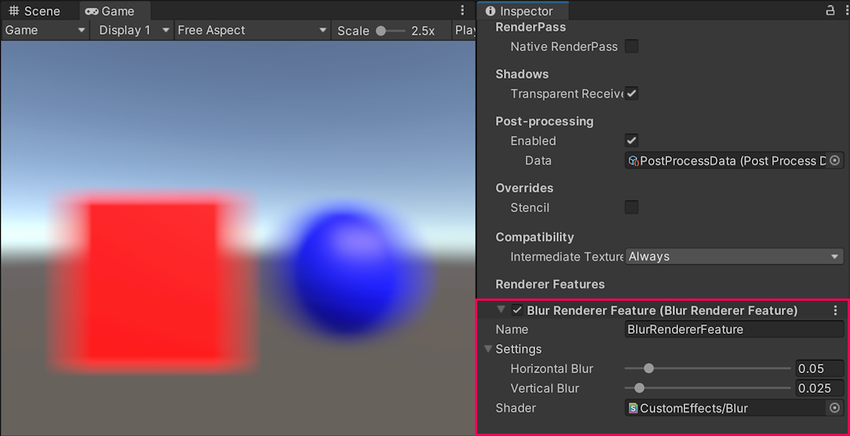
The effect of the Scriptable Renderer Feature in the Game view.
Implement the volume component
This section shows how to implement a volume component that lets you control the input values for the custom renderer feature.
Create a new C# script and name it
CustomVolumeComponent.cs.-
Inherit the
CustomVolumeComponentclass from theVolumeComponentclass, add the[Serializable]attribute to the class. Add theusing UnityEngine.Rendering;directive.using System; using UnityEngine.Rendering; [Serializable] public class CustomVolumeComponent : VolumeComponent { } -
Add the
BoolParameterfield to theCustomVolumeComponentclass. This field lets you enable or disable the custom renderer feature.public class BlurVolumeComponent : VolumeComponent { public BoolParameter isActive = new BoolParameter(true); } -
Add the fields to control the blur settings defined in the custom renderer feature.
[Serializable] public class CustomVolumeComponent : VolumeComponent { public BoolParameter isActive = new BoolParameter(true); public ClampedFloatParameter horizontalBlur = new ClampedFloatParameter(0.05f, 0, 0.5f); public ClampedFloatParameter verticalBlur = new ClampedFloatParameter(0.05f, 0, 0.5f); } -
In the
BlurRenderPassscript, change theUpdateBlurSettingsmethod so that it uses the settings defined in a Volume or the default settings if no Volume is set.private void UpdateBlurSettings() { if (material == null) return; // Use the Volume settings or the default settings if no Volume is set. var volumeComponent = VolumeManager.instance.stack.GetComponent<CustomVolumeComponent>(); float horizontalBlur = volumeComponent.horizontalBlur.overrideState ? volumeComponent.horizontalBlur.value : defaultSettings.horizontalBlur; float verticalBlur = volumeComponent.verticalBlur.overrideState ? volumeComponent.verticalBlur.value : defaultSettings.verticalBlur; material.SetFloat(horizontalBlurId, horizontalBlur); material.SetFloat(verticalBlurId, verticalBlur); } -
In the Unity scene, create a local Box Volume. If a Volume Profile is missing, create a new one by clicking New next to the Profile property. Add the
Custom Volume Componentoverride to the Volume.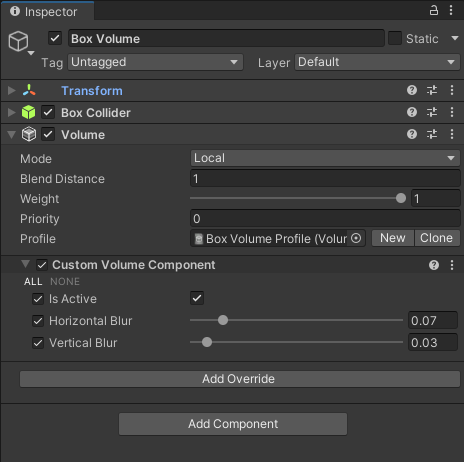
Box Volume properties Enable the settings in the
Custom Volume Componentoverride and set the values for this Volume. Move the Volume so that the camera is inside it. The settings from the Volume override the default settings from the custom renderer feature.
All complete code for the scripts in this example
This section contains the complete code for all the scriptsA piece of code that allows you to create your own Components, trigger game events, modify Component properties over time and respond to user input in any way you like. More info
See in Glossary in this example.
Custom Renderer Feature code
Below is the complete code for the custom Renderer Feature script.
using System;
using UnityEditor;
using UnityEngine;
using UnityEngine.Rendering.Universal;
public class BlurRendererFeature : ScriptableRendererFeature
{
[SerializeField] private BlurSettings settings;
[SerializeField] private Shader shader;
private Material material;
private BlurRenderPass blurRenderPass;
public override void Create()
{
if (shader == null)
{
return;
}
material = new Material(shader);
blurRenderPass = new BlurRenderPass(material, settings);
blurRenderPass.renderPassEvent = RenderPassEvent.AfterRenderingSkybox;
}
public override void AddRenderPasses(ScriptableRenderer renderer,
ref RenderingData renderingData)
{
if (renderingData.cameraData.cameraType == CameraType.Game)
{
renderer.EnqueuePass(blurRenderPass);
}
}
protected override void Dispose(bool disposing)
{
blurRenderPass.Dispose();
#if UNITY_EDITOR
if (EditorApplication.isPlaying)
{
Destroy(material);
}
else
{
DestroyImmediate(material);
}
#else
Destroy(material);
#endif
}
}
[Serializable]
public class BlurSettings
{
[Range(0, 0.4f)] public float horizontalBlur;
[Range(0, 0.4f)] public float verticalBlur;
}
Custom render pass code
Below is the complete code for the custom Render Pass script.
using UnityEditor;
using UnityEngine;
using UnityEngine.Rendering;
using UnityEngine.Rendering.Universal;
public class BlurRenderPass : ScriptableRenderPass
{
private static readonly int horizontalBlurId =
Shader.PropertyToID("_HorizontalBlur");
private static readonly int verticalBlurId =
Shader.PropertyToID("_VerticalBlur");
private BlurSettings defaultSettings;
private Material material;
private RenderTextureDescriptor blurTextureDescriptor;
private RTHandle blurTextureHandle;
public BlurRenderPass(Material material, BlurSettings defaultSettings)
{
this.material = material;
this.defaultSettings = defaultSettings;
blurTextureDescriptor = new RenderTextureDescriptor(Screen.width,
Screen.height, RenderTextureFormat.Default, 0);
}
public override void Configure(CommandBuffer cmd,
RenderTextureDescriptor cameraTextureDescriptor)
{
// Set the blur texture size to be the same as the camera target size.
blurTextureDescriptor.width = cameraTextureDescriptor.width;
blurTextureDescriptor.height = cameraTextureDescriptor.height;
// Check if the descriptor has changed, and reallocate the RTHandle if necessary
RenderingUtils.ReAllocateHandleIfNeeded(ref blurTextureHandle, blurTextureDescriptor);
}
private void UpdateBlurSettings()
{
if (material == null) return;
// Use the Volume settings or the default settings if no Volume is set.
var volumeComponent =
VolumeManager.instance.stack.GetComponent<CustomVolumeComponent>();
float horizontalBlur = volumeComponent.horizontalBlur.overrideState ?
volumeComponent.horizontalBlur.value : defaultSettings.horizontalBlur;
float verticalBlur = volumeComponent.verticalBlur.overrideState ?
volumeComponent.verticalBlur.value : defaultSettings.verticalBlur;
material.SetFloat(horizontalBlurId, horizontalBlur);
material.SetFloat(verticalBlurId, verticalBlur);
}
public override void Execute(ScriptableRenderContext context,
ref RenderingData renderingData)
{
//Get a CommandBuffer from pool.
CommandBuffer cmd = CommandBufferPool.Get();
RTHandle cameraTargetHandle =
renderingData.cameraData.renderer.cameraColorTargetHandle;
UpdateBlurSettings();
// Blit from the camera target to the temporary render texture,
// using the first shader pass.
Blit(cmd, cameraTargetHandle, blurTextureHandle, material, 0);
// Blit from the temporary render texture to the camera target,
// using the second shader pass.
Blit(cmd, blurTextureHandle, cameraTargetHandle, material, 1);
//Execute the command buffer and release it back to the pool.
context.ExecuteCommandBuffer(cmd);
CommandBufferPool.Release(cmd);
}
public void Dispose()
{
#if UNITY_EDITOR
if (EditorApplication.isPlaying)
{
Object.Destroy(material);
}
else
{
Object.DestroyImmediate(material);
}
#else
Object.Destroy(material);
#endif
if (blurTextureHandle != null) blurTextureHandle.Release();
}
}
Volume Component code
Below is the complete code for the Volume Component script.
using System;
using UnityEngine.Rendering;
[Serializable]
public class CustomVolumeComponent : VolumeComponent
{
public BoolParameter isActive = new BoolParameter(true);
public ClampedFloatParameter horizontalBlur =
new ClampedFloatParameter(0.05f, 0, 0.5f);
public ClampedFloatParameter verticalBlur =
new ClampedFloatParameter(0.05f, 0, 0.5f);
}
The custom shader for the blur effect
This section contains the code for the custom shader that implements the blur effect.
Shader "CustomEffects/Blur"
{
HLSLINCLUDE
#include "Packages/com.unity.render-pipelines.universal/ShaderLibrary/Core.hlsl"
// The Blit.hlsl file provides the vertex shader (Vert),
// the input structure (Attributes), and the output structure (Varyings)
#include "Packages/com.unity.render-pipelines.core/Runtime/Utilities/Blit.hlsl"
float _VerticalBlur;
float _HorizontalBlur;
float4 _BlitTexture_TexelSize;
float4 BlurVertical (Varyings input) : SV_Target
{
const float BLUR_SAMPLES = 64;
const float BLUR_SAMPLES_RANGE = BLUR_SAMPLES / 2;
float3 color = 0;
float blurPixels = _VerticalBlur * _ScreenParams.y;
for(float i = -BLUR_SAMPLES_RANGE; i <= BLUR_SAMPLES_RANGE; i++)
{
float2 sampleOffset =
float2 (0, (blurPixels / _BlitTexture_TexelSize.w) *
(i / BLUR_SAMPLES_RANGE));
color +=
SAMPLE_TEXTURE2D(_BlitTexture, sampler_LinearClamp,
input.texcoord + sampleOffset).rgb;
}
return float4(color.rgb / (BLUR_SAMPLES + 1), 1);
}
float4 BlurHorizontal (Varyings input) : SV_Target
{
const float BLUR_SAMPLES = 64;
const float BLUR_SAMPLES_RANGE = BLUR_SAMPLES / 2;
UNITY_SETUP_STEREO_EYE_INDEX_POST_VERTEX(input);
float3 color = 0;
float blurPixels = _HorizontalBlur * _ScreenParams.x;
for(float i = -BLUR_SAMPLES_RANGE; i <= BLUR_SAMPLES_RANGE; i++)
{
float2 sampleOffset =
float2 ((blurPixels / _BlitTexture_TexelSize.z) *
(i / BLUR_SAMPLES_RANGE), 0);
color +=
SAMPLE_TEXTURE2D(_BlitTexture, sampler_LinearClamp,
input.texcoord + sampleOffset).rgb;
}
return float4(color / (BLUR_SAMPLES + 1), 1);
}
ENDHLSL
SubShader
{
Tags { "RenderType"="Opaque" "RenderPipeline" = "UniversalPipeline"}
LOD 100
ZWrite Off Cull Off
Pass
{
Name "BlurPassVertical"
HLSLPROGRAM
#pragma vertex Vert
#pragma fragment BlurVertical
ENDHLSL
}
Pass
{
Name "BlurPassHorizontal"
HLSLPROGRAM
#pragma vertex Vert
#pragma fragment BlurHorizontal
ENDHLSL
}
}
}