Create a scriptable tile with a provided example
Scriptable tiles are tiles that you can assign behavior scriptsA piece of code that allows you to create your own Components, trigger game events, modify Component properties over time and respond to user input in any way you like. More info
See in Glossary to and you can paint with the scriptable tiles on a Tilemap component.
The code example on this page demonstrates how to create your own scriptable tile, and how to use it in your project. The PipelineExampleTile scriptable tile is an example of a tile that can be used to layout linear segments onto the tilemap that automatically join up as you paint. This is very useful for designing tiles that are meant to be roads or pipes.
To create a scriptable tile for your project:
1. Use a script to create the scriptable tile and its behavior
2. Paint with the scriptable tile
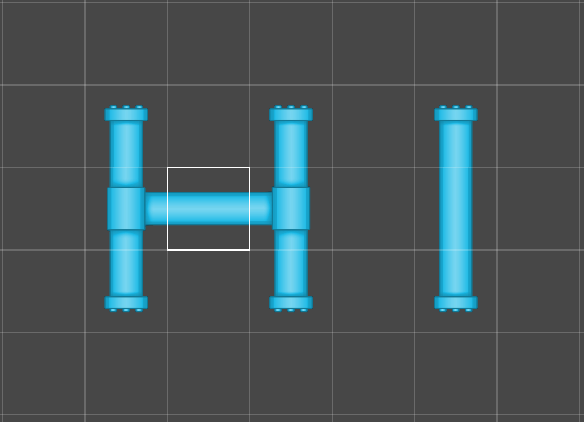
Prerequisite
You must have the 2D Tilemap Editor package installed before proceeding with the task. This package is part of the 2D feature set and is automatically installed if you select one of the 2D templates when creating a new project. You can also manually install this package via Unity’s Package Manager.
Use a script to create the scriptable tile and its behavior
To create the PipelineExampleTile scriptable tile and have it as an available option in the UnityEditor’s Asset menu:
- Create a blank MonoBehaviour script by going to Assets > Create > MonoBehaviour Script.
- Rename the file to
PipelineExampleTile.cs. - Open the file in a text editor.
- Replace the existing code with the following, and then save the file:
using System;
#if UNITY_EDITOR
using UnityEditor;
#endif
namespace UnityEngine.Tilemaps
{
/// <summary>
/// Pipeline Tiles are tiles which take into consideration its orthogonal neighboring tiles and displays a sprite depending on whether the neighboring tile is the same tile.
/// </summary>
[Serializable]
public class PipelineExampleTile : TileBase
{
/// <summary>
/// The Sprites used for defining the Pipeline.
/// </summary>
[SerializeField]
public Sprite[] m_Sprites;
/// <summary>
/// This method is called when the tile is refreshed. The PipelineExampleTile will refresh all neighboring tiles to update their rendering data if they are the same tile.
/// </summary>
/// <param name="position">Position of the tile on the Tilemap.</param>
/// <param name="tilemap">The Tilemap the tile is present on.</param>
public override void RefreshTile(Vector3Int position, ITilemap tilemap)
{
for (int yd = -1; yd <= 1; yd++)
for (int xd = -1; xd <= 1; xd++)
{
Vector3Int pos = new Vector3Int(position.x + xd, position.y + yd, position.z);
if (TileValue(tilemap, pos))
tilemap.RefreshTile(pos);
}
}
/// <summary>
/// Retrieves any tile rendering data from the scripted tile.
/// </summary>
/// <param name="position">Position of the tile on the Tilemap.</param>
/// <param name="tilemap">The Tilemap the tile is present on.</param>
/// <param name="tileData">Data to render the tile.</param>
public override void GetTileData(Vector3Int position, ITilemap tilemap, ref TileData tileData)
{
UpdateTile(position, tilemap, ref tileData);
}
/// <summary>
/// Checks the orthogonal neighbouring positions of the tile and generates a mask based on whether the neighboring tiles are the same. The mask will determine the according Sprite and transform to be rendered at the given position. The Sprite and Transform is then filled into TileData for the Tilemap to use. The Flags lock the color and transform to the data provided by the tile. The ColliderType is set to the shape of the Sprite used.
/// </summary>
private void UpdateTile(Vector3Int position, ITilemap tilemap, ref TileData tileData)
{
tileData.transform = Matrix4x4.identity;
tileData.color = Color.white;
int mask = TileValue(tilemap, position + new Vector3Int(0, 1, 0)) ? 1 : 0;
mask += TileValue(tilemap, position + new Vector3Int(1, 0, 0)) ? 2 : 0;
mask += TileValue(tilemap, position + new Vector3Int(0, -1, 0)) ? 4 : 0;
mask += TileValue(tilemap, position + new Vector3Int(-1, 0, 0)) ? 8 : 0;
int index = GetIndex((byte)mask);
if (index >= 0 && index < m_Sprites.Length && TileValue(tilemap, position))
{
tileData.sprite = m_Sprites[index];
tileData.transform = GetTransform((byte)mask);
tileData.flags = TileFlags.LockTransform | TileFlags.LockColor;
tileData.colliderType = Tile.ColliderType.Sprite;
}
}
/// <summary>
/// Determines if the tile at the given position is the same tile as this.
/// </summary>
private bool TileValue(ITilemap tileMap, Vector3Int position)
{
TileBase tile = tileMap.GetTile(position);
return (tile != null && tile == this);
}
/// <summary>
/// Determines the index of the Sprite to be used based on the neighbour mask.
/// </summary>
private int GetIndex(byte mask)
{
switch (mask)
{
case 0: return 0;
case 3:
case 6:
case 9:
case 12: return 1;
case 1:
case 2:
case 4:
case 5:
case 10:
case 8: return 2;
case 7:
case 11:
case 13:
case 14: return 3;
case 15: return 4;
}
return -1;
}
/// <summary>
/// Determines the Transform to be used based on the neighbour mask.
/// </summary>
private Matrix4x4 GetTransform(byte mask)
{
switch (mask)
{
case 9:
case 10:
case 7:
case 2:
case 8:
return Matrix4x4.TRS(Vector3.zero, Quaternion.Euler(0f, 0f, -90f), Vector3.one);
case 3:
case 14:
return Matrix4x4.TRS(Vector3.zero, Quaternion.Euler(0f, 0f, -180f), Vector3.one);
case 6:
case 13:
return Matrix4x4.TRS(Vector3.zero, Quaternion.Euler(0f, 0f, -270f), Vector3.one);
}
return Matrix4x4.identity;
}
}
#if UNITY_EDITOR
/// <summary>
/// Custom Editor for a PipelineExampleTile. This is shown in the Inspector window when a PipelineExampleTile asset is selected.
/// </summary>
[CustomEditor(typeof(PipelineExampleTile))]
public class PipelineExampleTileEditor : Editor
{
private PipelineExampleTile tile { get { return (target as PipelineExampleTile); } }
public void OnEnable()
{
if (tile.m_Sprites == null || tile.m_Sprites.Length != 5)
tile.m_Sprites = new Sprite[5];
}
/// <summary>
/// Draws an Inspector for the PipelineExampleTile.
/// </summary>
public override void OnInspectorGUI()
{
EditorGUILayout.LabelField("Place sprites shown based on the number of tiles bordering it.");
EditorGUILayout.Space();
EditorGUI.BeginChangeCheck();
tile.m_Sprites[0] = (Sprite) EditorGUILayout.ObjectField("None", tile.m_Sprites[0], typeof(Sprite), false, null);
tile.m_Sprites[2] = (Sprite) EditorGUILayout.ObjectField("One", tile.m_Sprites[2], typeof(Sprite), false, null);
tile.m_Sprites[1] = (Sprite) EditorGUILayout.ObjectField("Two", tile.m_Sprites[1], typeof(Sprite), false, null);
tile.m_Sprites[3] = (Sprite) EditorGUILayout.ObjectField("Three", tile.m_Sprites[3], typeof(Sprite), false, null);
tile.m_Sprites[4] = (Sprite) EditorGUILayout.ObjectField("Four", tile.m_Sprites[4], typeof(Sprite), false, null);
if (EditorGUI.EndChangeCheck())
EditorUtility.SetDirty(tile);
}
/// <summary>
/// The following is a helper that adds a menu item to create a PipelineExampleTile Asset in the project.
/// </summary>
[MenuItem("Assets/Create/PipelineExampleTile")]
public static void CreatePipelineExampleTile()
{
string path = EditorUtility.SaveFilePanelInProject("Save Pipeline Example Tile", "New Pipeline Example Tile", "Asset", "Save Pipeline Example Tile", "Assets");
if (path == "")
return;
AssetDatabase.CreateAsset(ScriptableObject.CreateInstance<PipelineExampleTile>(), path);
}
}
#endif
}
Note: The Unity Editor automatically recompiles after you save the file.
Paint with the scriptable tile
After importing or saving the PipelineExampleTile.cs script into your project, you will be able to create the PipelineExampleTile tile asset.
To paint with the PipelineExampleTile tile:
- Create a PipelineExampleTile tile asset (menu: Assets > Create > PipelineExampleTile).
- Select the created tile asset and go to its InspectorA Unity window that displays information about the currently selected GameObject, asset or project settings, allowing you to inspect and edit the values. More info
See in Glossary window. - Fill in the
PipelineExampleTilewith sprites according to the number of tiles bordering it. For example, the spriteA 2D graphic objects. If you are used to working in 3D, Sprites are essentially just standard textures but there are special techniques for combining and managing sprite textures for efficiency and convenience during development. More info
See in Glossary for One has a single opening while the sprite for Three has three openings along the edges of the sprite. Note: When using your own sprites, it’s recommended to match the position and orientation shown in the following example: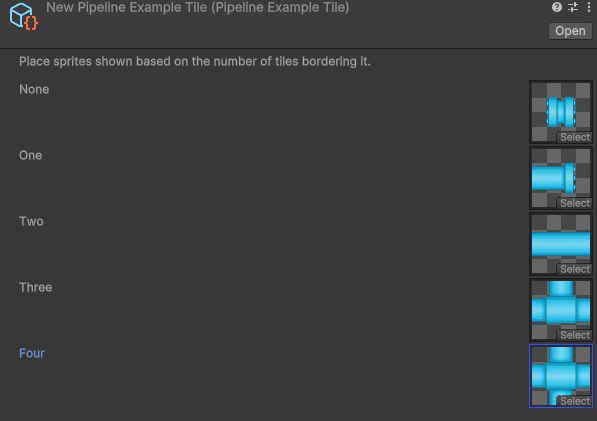
- Save your project to save the changes made to the tile.
- Add the tile to a Tile Palette by dragging the tile asset from the Project window onto the Tile Palette in the Tile Palette editor window.
- Use the Paint tool with the scriptable tile to paint onto your tilemapA GameObject that allows you to quickly create 2D levels using tiles and a grid overlay. More info
See in Glossary.