Dynamic resolution
Dynamic resolution reduces the workload on the GPU and maintains a stable target frame rate. The High Definition Render Pipeline (HDRP) uses dynamic resolution to lower the resolution of the render targets that the main rendering passes use.
HDRP uses hardware dynamic resolution by default. If hardware dynamic resolution is not available on your platform, HDRP uses software dynamic resolution. Hardware dynamic resolution treats the render targets, up until the back buffer, as if they are all the scaled size. This means HDRP clears the render targets faster.
Hardware dynamic resolution is supported on the following platforms:
- All Console platforms supported by HDRP.
- PCs that use DX12, Vulkan or Metal.
When you enable dynamic resolution, HDRP allocates render targets to accommodate the maximum resolution possible. HDRP rescales the viewport so it can render at varying resolutions. At the end of each frame, HDRP upscales the result of the scaled rendering to match the back buffer resolution.
HDRP always uses a software method to upscale the result. The method HDRP uses is defined in the Upscale Filter. You can select which upscaling method HDRP uses to do this. For more information, see Choosing an upscale filter.
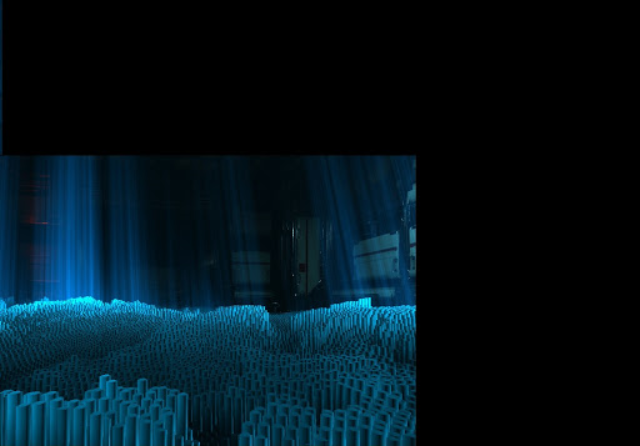
Using dynamic resolution
To use dynamic resolution in your Project, you must enable dynamic resolution in your HDRP Asset and then enable it for each Camera you want to use it with. To do this:
- In the Inspector for your HDRP Asset, go to Rendering > Dynamic Resolution and enable the Enable checkbox. For information on how to customize the rest of the HDRP Asset’s global dynamic resolution properties, see the dynamic resolution section of the HDRP Asset documentation.
- For every Camera you want to perform dynamic resolution, go to the General section and enable Allow Dynamic Resolution.
HDRP does not scale dynamic resolution automatically. To use dynamic resolution with scaling in your scene, call the following function:
DynamicResolutionHandler.SetDynamicResScaler(PerformDynamicRes scaler, DynamicResScalePolicyType scalerType)
This function can use one of the following policy types:
DynamicResScalePolicyType.ReturnsPercentage: The DynamicResolutionHandler expects thescalerto return a screen percentage value. The value set will be clamped between the minimum and maximum percentage set in the HDRP Asset.DynamicResScalePolicyType.ReturnsMinMaxLerpFactor: The DynamicResolutionHandler expects thescalerto return a factortthat is the [0 ... 1] range and that will be used as a lerp factor between the minimum and maximum screen percentages set in the HDRP asset.
HDRP supports values from 5% to 100% and clamps anything above 100%. It is best practice to keep the screen percentage above 50%.
The simple example below demonstrates how to call DynamicResolutionHandler. If you use this function in development, call it based on the performance of your application.
using System.Collections;
using System.Collections.Generic;
using UnityEngine;
using UnityEngine.Rendering;
public class DynamicRes : MonoBehaviour
{
public float secondsToNextChange = 1.0f;
public float fractionDeltaStep = 0.1f;
private float currentScale = 1.0f;
private float directionOfChange = -1.0f;
private float elapsedTimeSinceChange = 0.0f;
// Simple example of a policy that scales the resolution every secondsToNextChange seconds.
// Since this call uses DynamicResScalePolicyType.ReturnsMinMaxLerpFactor, HDRP uses currentScale in the following context:
// finalScreenPercentage = Mathf.Lerp(minScreenPercentage, maxScreenPercentage, currentScale);
public float SetDynamicResolutionScale()
{
elapsedTimeSinceChange += Time.deltaTime;
// Waits for secondsToNextChange seconds then requests a change of resolution.
if (elapsedTimeSinceChange >= secondsToNextChange)
{
currentScale += directionOfChange * fractionDeltaStep;
// When currenScale reaches the minimum or maximum resolution, this switches the direction of resolution change.
if (currentScale <= 0.0f || currentScale >= 1.0f)
{
directionOfChange *= -1.0f;
}
elapsedTimeSinceChange = 0.0f;
}
return currentScale;
}
void Start()
{
// Binds the dynamic resolution policy defined above.
DynamicResolutionHandler.SetDynamicResScaler(SetDynamicResolutionScale, DynamicResScalePolicyType.ReturnsMinMaxLerpFactor);
}
}
Choosing an upscale filter
You can select which software method HDRP uses to perform upscaling in the HDRP Asset. To do this, navigate to Rendering > Dynamic Resolution, select Enable and open the Upscale Filter drop down.
HDRP supports NVIDIA Deep Learning Super Sampling (DLSS) for GPUs that support it. For more information, see DLSS in HDRP.
Each upscale filter gives a different effect. If your project uses Temporal Anti-Aliasing (TAA), select the Temporal Anti-Aliasing (TAA) Upscale method first, and then experiment with the other options to see what best fits your project. If your project is not suited for TAA, then select the FidelityFX Super Resolution 1.0 method first.
The following images give an example of the difference between the Temporal Anti-Aliasing Upscale (A) and Catmull-Rom (B) methods.
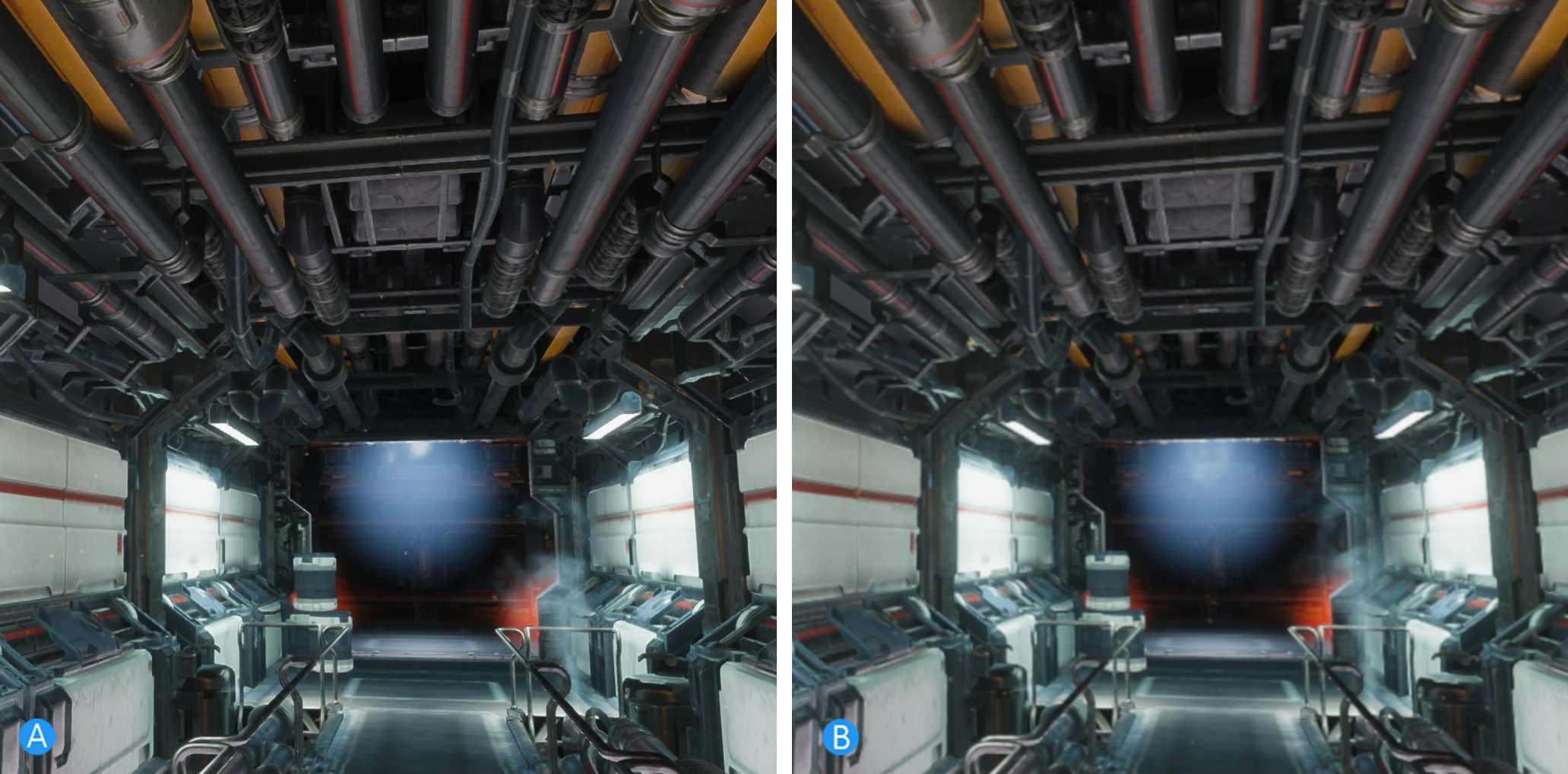
In the image comparison above, the image that uses the Temporal Anti-Aliasing Upscale method (A) is sharp and well-defined. The image that uses the Catmull-Rom upscale method (B) appears blurrier and less defined.
HDRP provides the following upscale filter methods:
| Upscale Filter Name | Description |
|---|---|
| Catmull-Rom | Catmull-Rom uses four bilinear samples. This uses the least resources, but it can cause blurry images after HDRP performs the upscaling step. Catmull-Rom has no dependencies and runs at the end of the post-processing pipeline. |
| Contrast Adaptive Sharpen (CAS) | Contrast Adaptive Sharpen (CAS) uses FidelityFX (CAS) AMD™. This method produces a sharp image with an aggressive sharpening step. Do not use this option when the dynamic resolution screen percentage is less than 50%. For information about FidelityFX and Contrast Adaptive Sharpening, see AMD FidelityFX. Contrast Adaptive Sharpen (CAS) has no dependencies and runs at the end of the post-processing pipeline. |
| FidelityFX Super Resolution 1.0 | FidelityFX Super Resolution 1.0 uses a spatial super-resolution method that balances quality and performance. For more information, see AMD FidelityFX. FidelityFX Super Resolution 1.0 has no dependencies and runs at the end of the post-processing pipeline. FidelityFX Super Resolution 1.0 also runs when at 100% resolution as it can have beneficial sharpening effects. |
| Temporal Anti-Aliasing (TAA) Upscale | Temporal Anti-Aliasing (TAA) Upscale uses temporal integration to produce a sharp image. Unity performs this method alongside the normal anti-aliasing. HDRP executes this upscale filter before post processing and at the same time as the TAA step. This means you can only use the TAA anti-aliasing method. This filter is not compatible with other anti-aliasing methods. Temporal Anti-Aliasing (TAA) Upscale performs antialiasing on each frame. This means that it also runs when you enable Dynamic Resolution, even when the screen percentage is at 100% resolution. For more information, see the section Notes on TAA Upscale. |
Overriding upscale options with code
You can also override the upscale options in the HDRP Asset for each Camera in your scene using code. To do this, call DynamicResolutionHandler.SetUpscaleFilter(Camera camera, DynamicResUpscaleFilter filter), to make HDRP ignore the value in the HDRP Asset for a given Camera.
Notes on Temporal Anti-Aliasing (TAA) Upscale
When you enable Temporal Anti-Aliasing (TAA) Upscaling, it replaces Temporal Anti-Aliasing in the pipeline. This means:
- When Temporal Anti-Aliasing (TAA) Upscale is active, Temporal Anti-Aliasing (TAA) is the only anti-aliasing method. No other post-process or anti-aliasing option will work.
- When TAA Upscale is active, Post-processing uses more GPU resources. This is because TAA Upscale upscales a down-sampled texture before HDRP applies post-processing. Post-processing then runs at final resolution which gives a more precise result.
TAA Upscaling sets the Camera's TAA Quality Preset to High Quality. When you enable the Temporal Anti-Aliasing (TAA) Upscaling, you cannot change this preset.
Any option that can control TAA also controls TAA Upscaling. However, the source of the current frame is lower resolution than the final image/history buffer. For best results, take the following into account:
Speed rejection can produce an image that appears to have a low resolution at lower screen percentages. This is because the speed rejection threshold can reduce the influence of the history buffer in favor of the current frame.
You can compensate for this low resolution source image by setting the Camera's TAA Sharpen Strength setting to higher values.